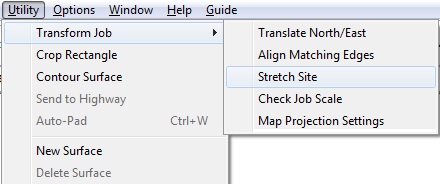
Previously entered data that is entered at the wrong scale can be corrected with the Transform command on the Utility menu. Select Transform - Stretch Site from the Utility menu.
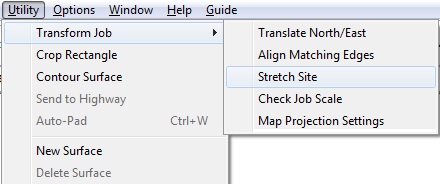
The program prompts for a base point to stretch from and displays a crosshair. Select any point on the job and the window below displays.
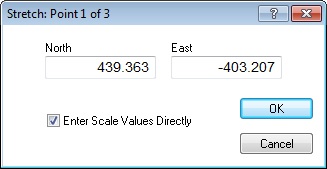
Stretch is not limited to correcting misscaled data and allows the picking of points to adjust the data to fit. To correct the scale, select the Enter Scale Values Directly checkbox. The Rescale Job window displays.

Type in the incorrect scaled used in the Old Scale box and type the desired scale in the New Scale box. Press OK and the program prompts for confirmation of the scaling changes.
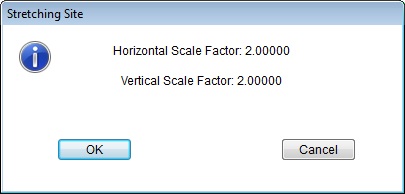
Press OK to change the data. After changing the scale, you should rescale the digitizer to the job for any subsequent entry.
Previously entered data that is entered at the wrong scale may also be corrected with the Check Job Scale command on the Utility menu. Select Transform Job - Check Job Scale from the Utility menu.
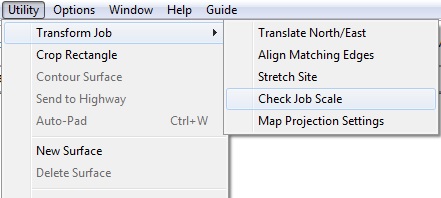
Locate a known dimension on the plans and enter two points at each end. You may use the scale bar, however it is recommended to check another known dimension as well.
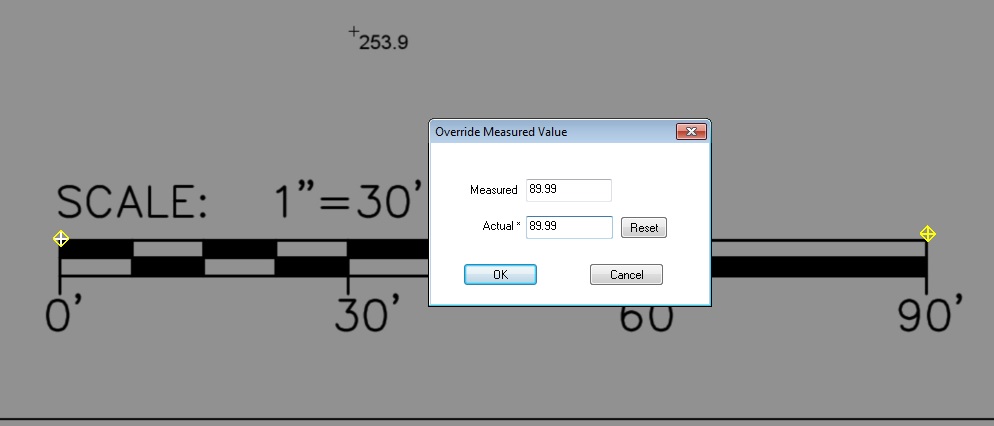
The Measured distance will display. If the distance is correct (within a small tolerance), keep the Actual value and click OK.

If the Measured distance is incorrect, type in the correct distance in the Actual field and press OK.
Note: CAD files do not have a scale, so using this feature on them is not recommended. If you import CAD file data and it seems to be incorrect (like off by a factory of 12), reimport the CAD file and select Cad Transfer Units from the Data Transfer menu. Change the units to Architectural and then import the data.