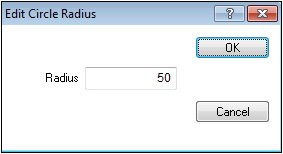Adding Circles
 The Circle Tool button is used to add circles by using an existing point
or by placing the cross hair over a location, pressing the left mouse
button and stretching a circle emanating from the point. For information
on entering a point, see Adding
a Point/Benchmark.
The Circle Tool button is used to add circles by using an existing point
or by placing the cross hair over a location, pressing the left mouse
button and stretching a circle emanating from the point. For information
on entering a point, see Adding
a Point/Benchmark.
Entering a Circle from an Existing Center Point
When
there is an existing point which will be used as the center of
the circle, follow the directions below: |

|
Select
the Circle Tool button from the Utility Toolbar. The cross hair
displays. |

|
Move the
cross hair over the point and press the F8
key to initiate the command. The cross hair snaps to the existing
point. |

|
Move the
cross hair away from the center.

|

|
Press the
Left Mouse button to add the circle. The Edit Circle Radius window
displays.
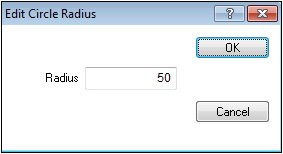
|

|
Make any
desired change to the radius and press OK to finish entering the
circle. |
Entering a Circle without a Center Point
When there is no center point to base the
entry of the circle, follow the directions above except there will be
no existing point to snap the center of the circle to. Simply place the
cross hair over the location representing the center of the circle and
press the Left Mouse button.
 The Circle Tool button is used to add circles by using an existing point
or by placing the cross hair over a location, pressing the left mouse
button and stretching a circle emanating from the point. For information
on entering a point, see Adding
a Point/Benchmark.
The Circle Tool button is used to add circles by using an existing point
or by placing the cross hair over a location, pressing the left mouse
button and stretching a circle emanating from the point. For information
on entering a point, see Adding
a Point/Benchmark.