| Adding a Stake Point in Edit Mode |
|

|
|
|

|
- Select the Stake List Mode icon. The Stake
List Editor will display. The Stake List Editor is used to
add the desired points to the Stake List. The Stake List Editor
is a floating window, which may be moved to a secondary monitor,
or may be docked to the side of the screen. You may also change
the Surface and Layer when the Stake List Editor is open.
|
|
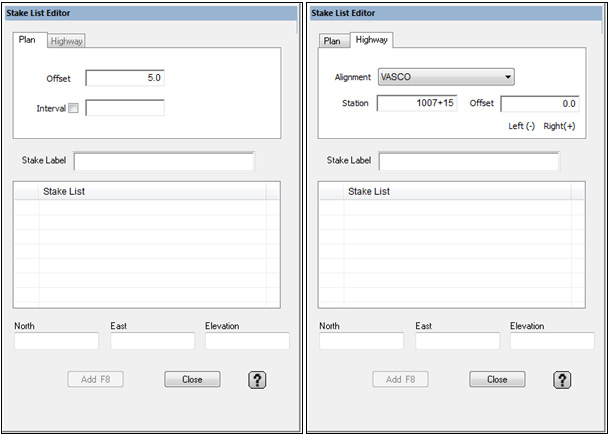
|
|
|
- Plan mode is used when creating a stake
list from a Sitework project. Plan mode displays Offset and
Interval. Highway mode is used when creating a stake list
from data generated in Highway mode. Highway mode displays
Station and Offset.
|
| Plan Mode |
|
|
- Enter the desired offset distance. This
distance applies to all offset guides. Check Interval to add
points along, or offset from the selected line. Enter the
desired interval. Left click on a data line to select the
desired point or line. The northing, easting and elevation
of the selected point will display at the bottom. Click Add
to add the selected point to the Stake List. If Interval is
checked, click Add to add all the points to the list.
|
|
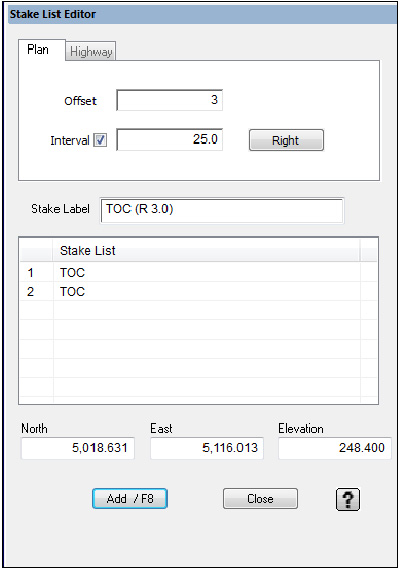
|
|
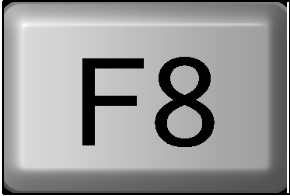
|
- The offset stake guides will display in
red projecting from the selected point. To add an offset stake,
point to the end of the desired offset guide and press the
F8 key on the keyboard to add the point to the stake list.
There are several options depending on the properties of the
selected point.
|
|
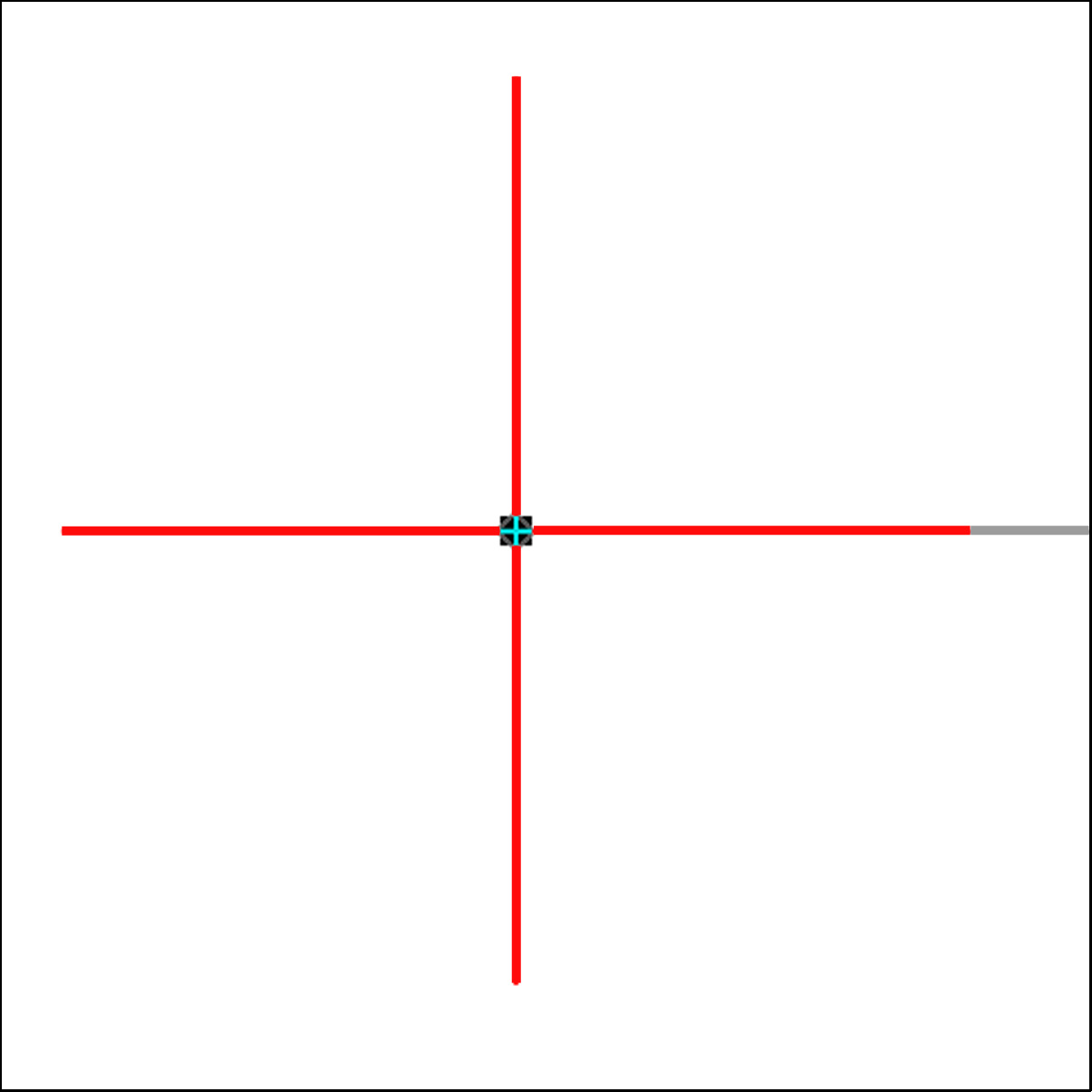
|
- When the end of a line is selected, the
offset stake guides will project perpendicular left and right,
as well as in line with the last segment of the line.
|
|
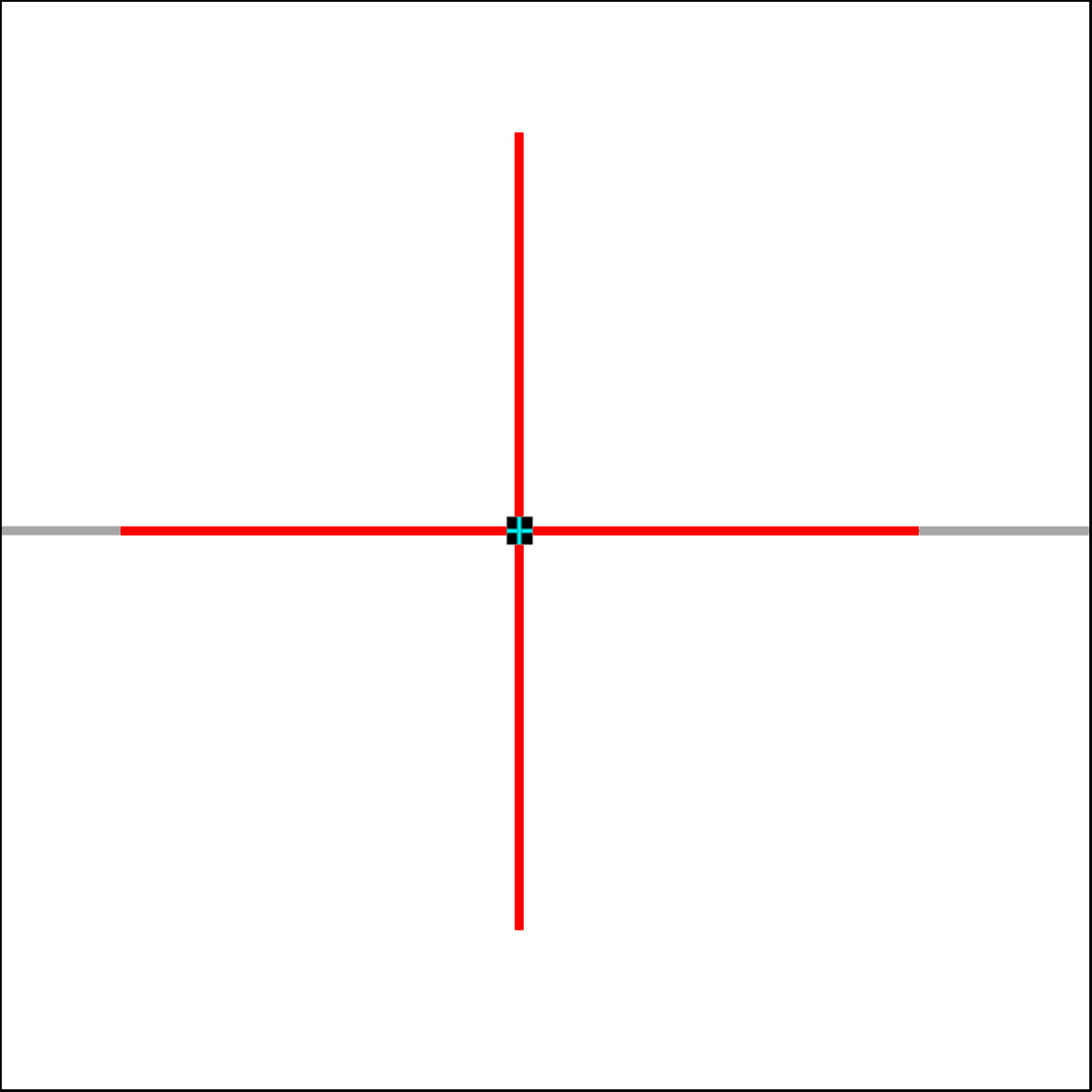
|
- When a point is selected on a straight
line, the offset stake guides will project perpendicular to
the left and right sides of the line. The in line offsets
should follow the direction of the line.
|
|
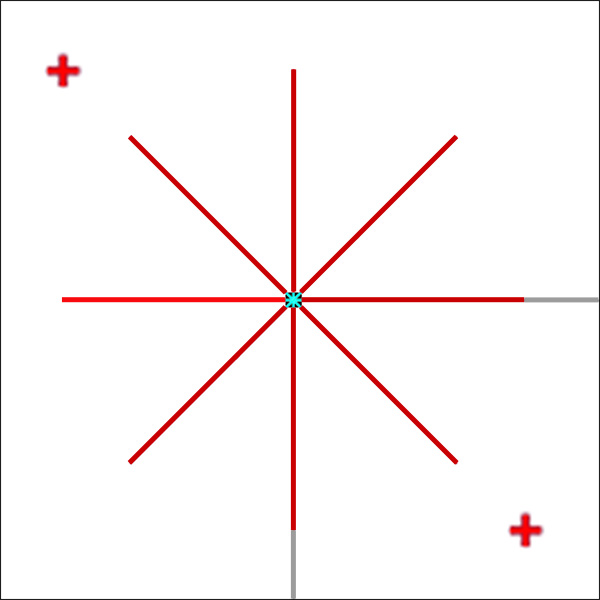
|
- When a point is selected on a 90 degree
corner, the offset stake guides will project perpendicular
to the adjacent sides, as well as a 45 degree offset from
the corner. Single points are displayed at the corner of the
box (5 x 5, 10x 10, etc).
|
|
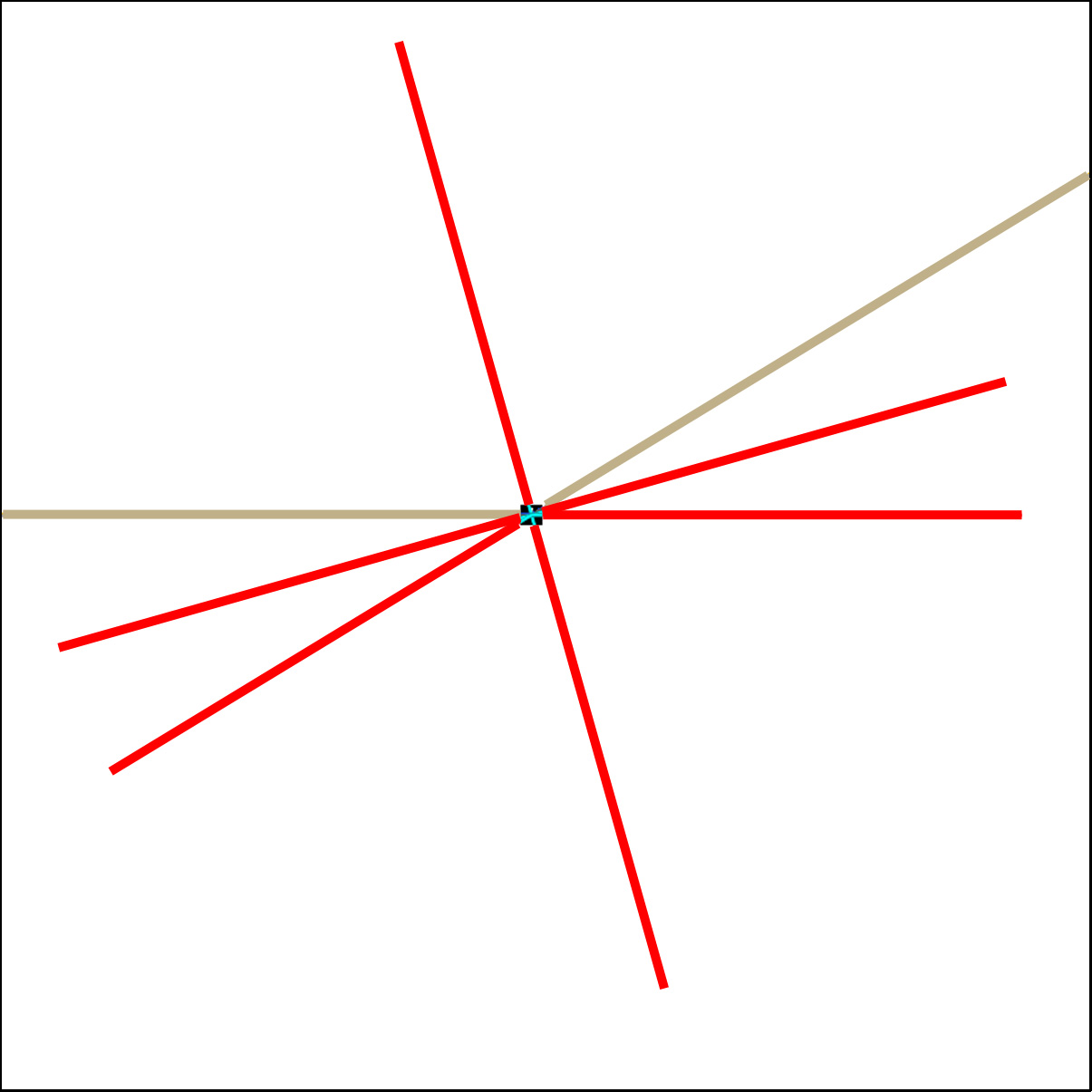
|
- When a point is selected on an angle point,
the offset stake guides bisect the angle between the two segments
on either side of the selected point, as well as projecting
in the same direction as the two adjacent segments.
|
|
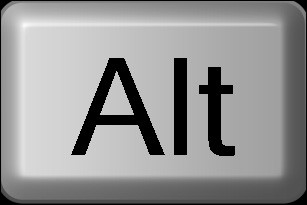
|
- When selecting a single point, the offset
stake guides will project North/South and East/West. To create
a user defined angle, hold the ALT key and select the base
point to be used to create the desired angle.
|
|
|
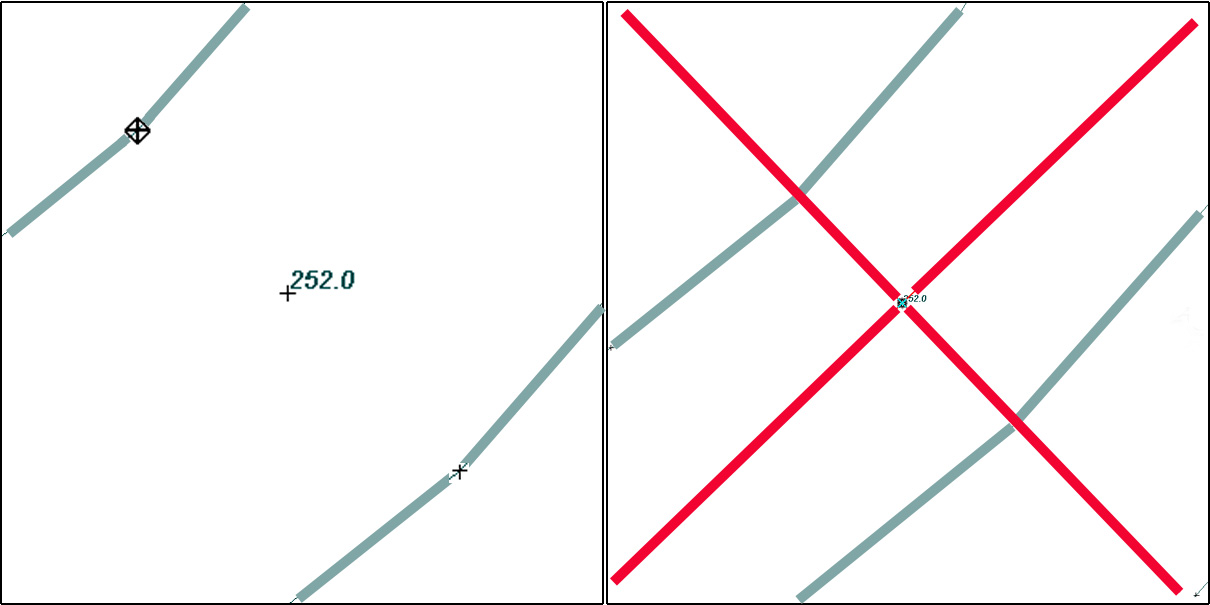
|
|
|
- A diamond will display on the point. Release
the ALT key and select the single point. The offset stake
guides will project perpendicular and in line with the desired
angle. This also applies to angle points if you want offsets
perpendicular to the adjacent segments.
|
|
| Highway Mode |
|
|
- When adding stake list points to a highway
file, you must first select the desired alignment.
|
|
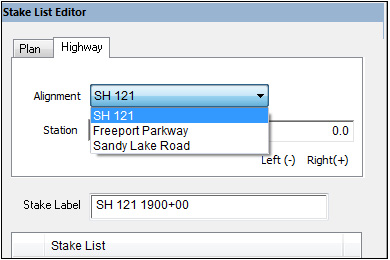
|
|
|
- The stake points are based on station and
offset. Left click to select the desired point. The station
number will display. Enter the desired offset. Click the Add
button to add the point to the Stake List. You may also enter
the station number manually.
|
|
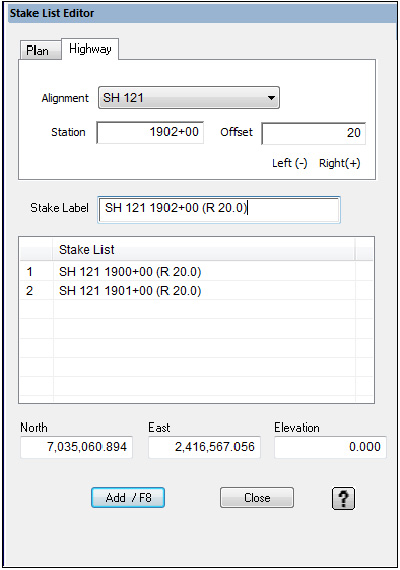
|

|
|
|
| Adding a Stake Point in Entry Mode |
|

|
|
|
|
- Change the Layer to Stake List Points.
|
|

|
- Enter a label for the stake by pressing
the Point button on the lower left part of the Elevation window
to display the Edit Point / Line Labels window.
|
|
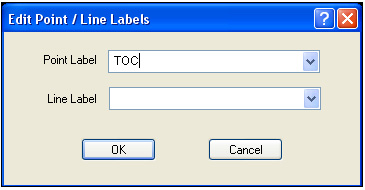
|
|
|
- Type in a label for the stake point in
the Point Label text box. Press OK to continue.
|
|
|
- Using the Left Mouse button, enter in the
stake point. Using Snap allows you to snap the stake points
to existing points. To change the label for a different stake
point, press the Right Mouse button to end data entry, then
press the Line button and change the label.
|
![]()