Jobs such as roads, canals, and trenches are often based on structural details or typical cross sections. Templates may be created based on a typical cross sections and applied to a chosen reference lines or multiple lines.
Video Links: Basic Template Entry, Templates for Trenches, Templates for Over-Excavation, Templates for Subgrade
![]()
Open Existing Template
In Edit mode, select the reference line or lines to apply the template.
Click the Apply Template icon ![]() on the toolbar. The Open Template
dialog will display.
on the toolbar. The Open Template
dialog will display.
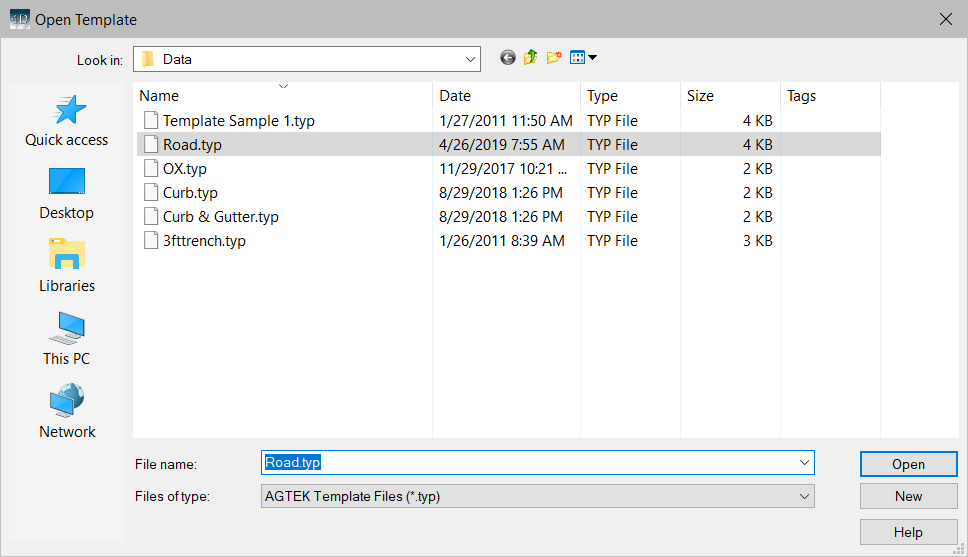
Select the desired template file from the list of saved templates and click Open.
The Template Editor will display with the saved segment data.
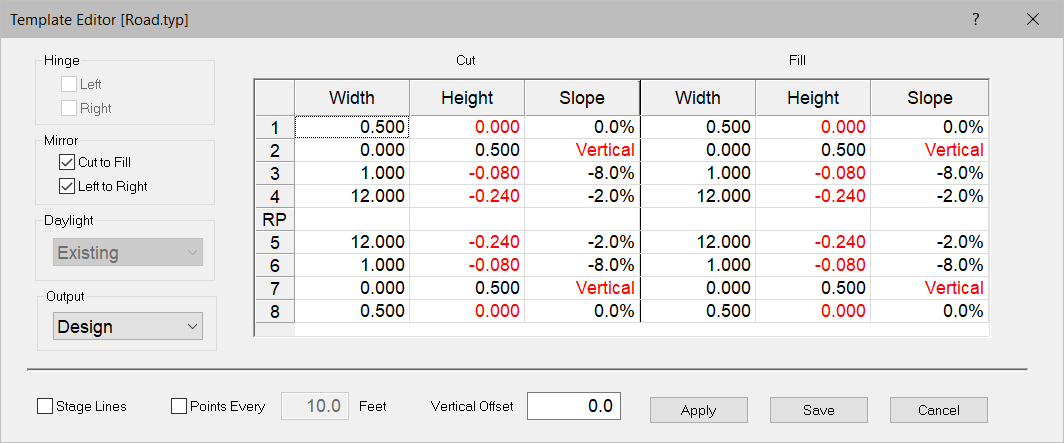
Make any changes to the segments and click Apply..
The template will apply to the selected reference line or lines.
![]()
Creating a New Template
In Edit mode, select the reference line or lines to apply the template.
Click the Apply Template icon on the toolbar. The Open dialog will display. .
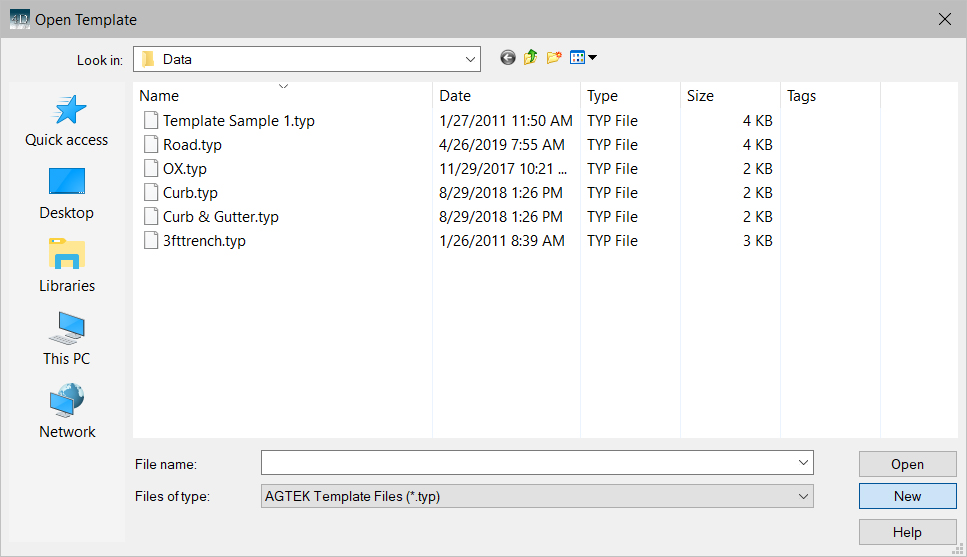
To create a new template, click New..
The New Template Window will display.
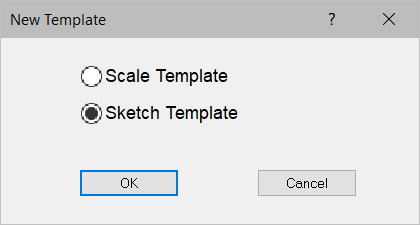
Keep the default value Sketch Template checked, unless you have a template that is to scale..
Click OK.
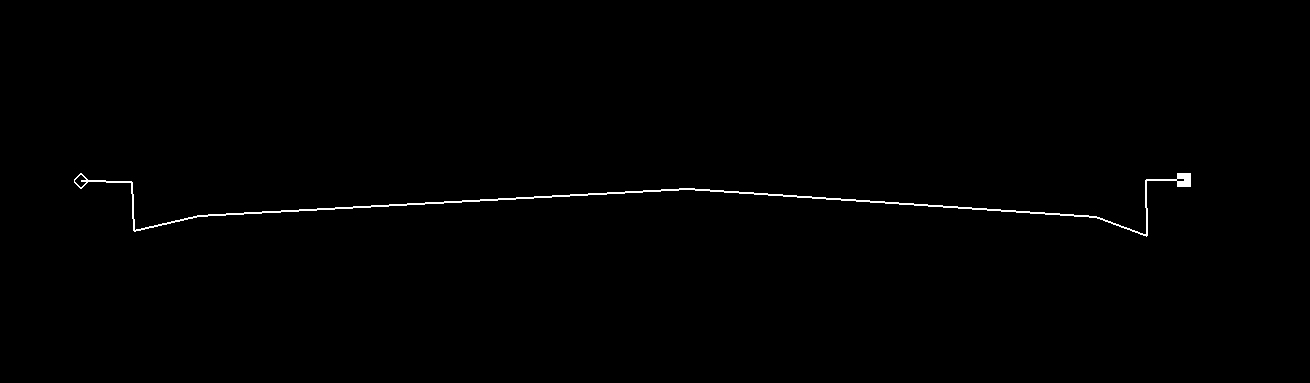
Next, draw a rough sketch of the template on the screen from left to right, making sure to pick up all the break points in the template.
Right click to end. The Template Editor window displays.
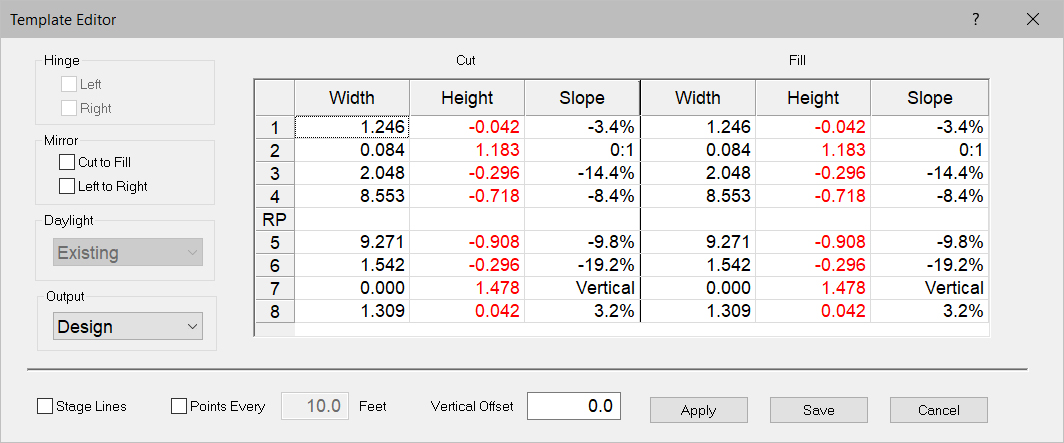
The window is split into two sides, Cut and Fill. This allows you to assign different parameters depending on the segment being in a cut or fill condition. The window is also split between left side and right side, based on the location of the reference point (RP). You may move the reference point by dragging the RP row to the desired position. A yellow diamond will mark the reference point on the template graphic. The currently selected segment will be highlighted in white.
Width |
Segment width. |
Height |
Segment elevation change. |
Slope |
Segment slope. Enter a negative value if the segment projects downward from the reference point. |
Hinge |
Adds a hinge point to the left or right side of the template to allow the ends to be sloped to daylight. First, select the segment that will determine where to begin searching for the daylight surface. |
Mirror |
Creates a symmetrical template by entering values to match either the Cut and Fill, or the Left and Right, depending on when the checkboxes are selected. |
Daylight |
Selects the surface to be referenced when daylighting the template. |
Output |
Selects the surface to which the template is applied. Selecting "New Surface" copies the Daylight surface in a new surface, and stages the new template lines into the new surface. |
Stage Lines |
Stages lines produced by the template into the Output surface by trimming and deleting any intersecting lines within the template. |
Points Every |
When selected, enters points at the designated interval on all lines created by the template. |
Vertical Offset |
Distance, in feet, above or below the chosen reference line or lines. Enter a negative value to go below the reference. |
Apply |
Applies the template to the chosen reference line or lines. |
Save |
Saves the template for use on future jobs. |
Cancel |
Cancels the operation. |
Enter the desired segment parameters.
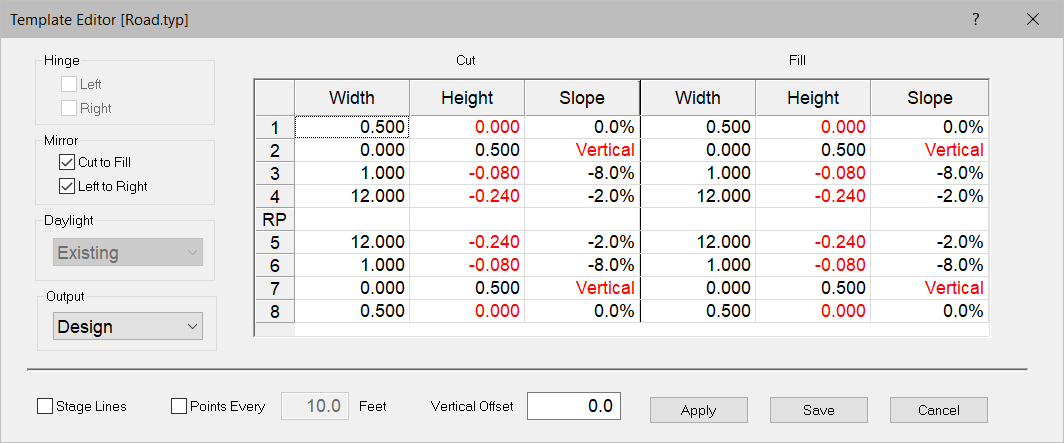
When all segments have been defined, click Apply.
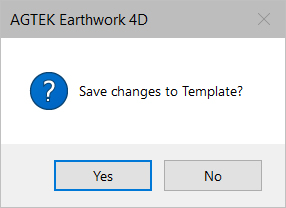
Click Yes to save the template. It is recommended to save the template for future use. Click No