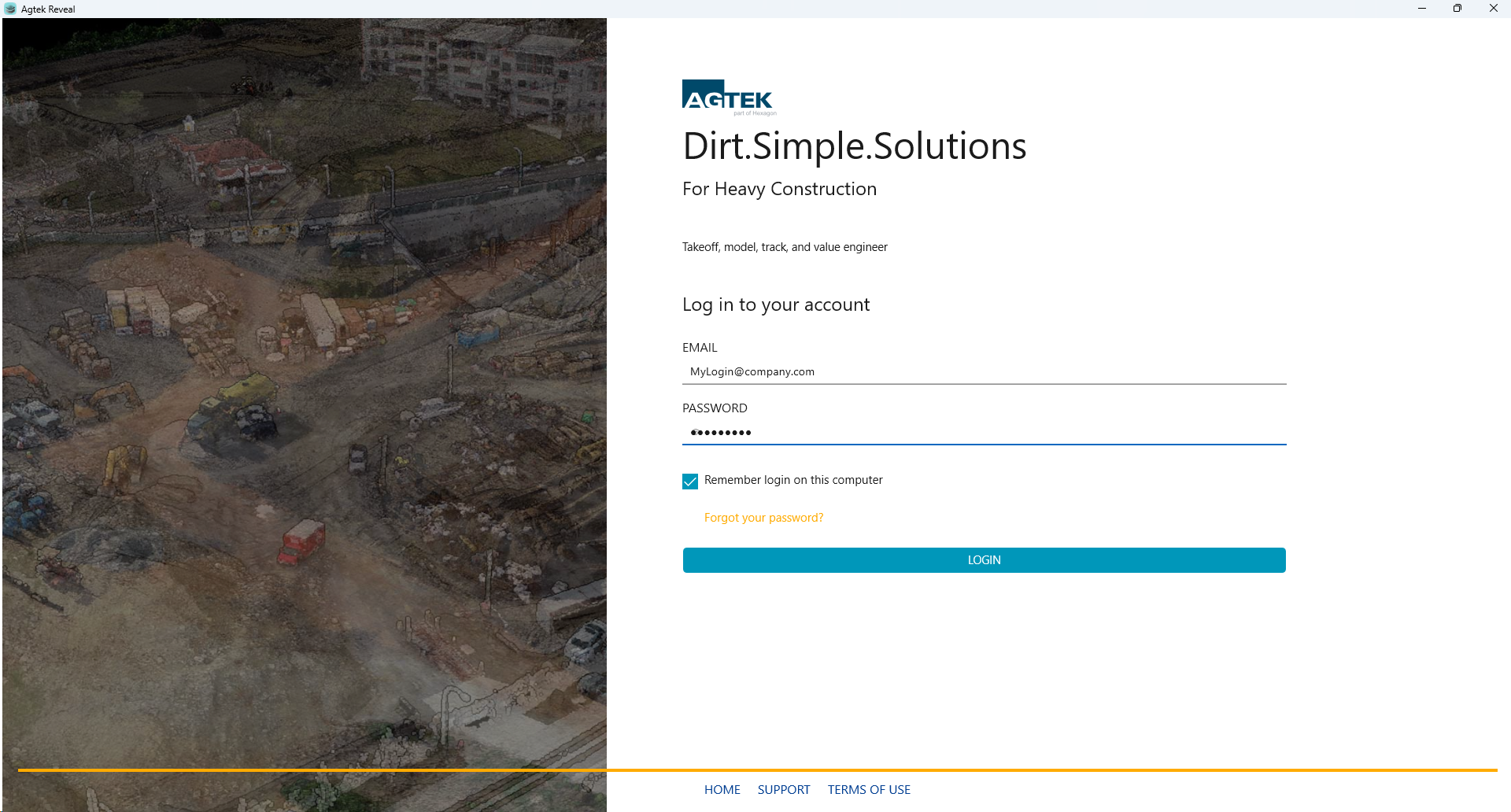
Video Links: Point Cloud Cleanup , Localize and Register , Using Local Coordinates
The Login window displays when logging into Reveal.
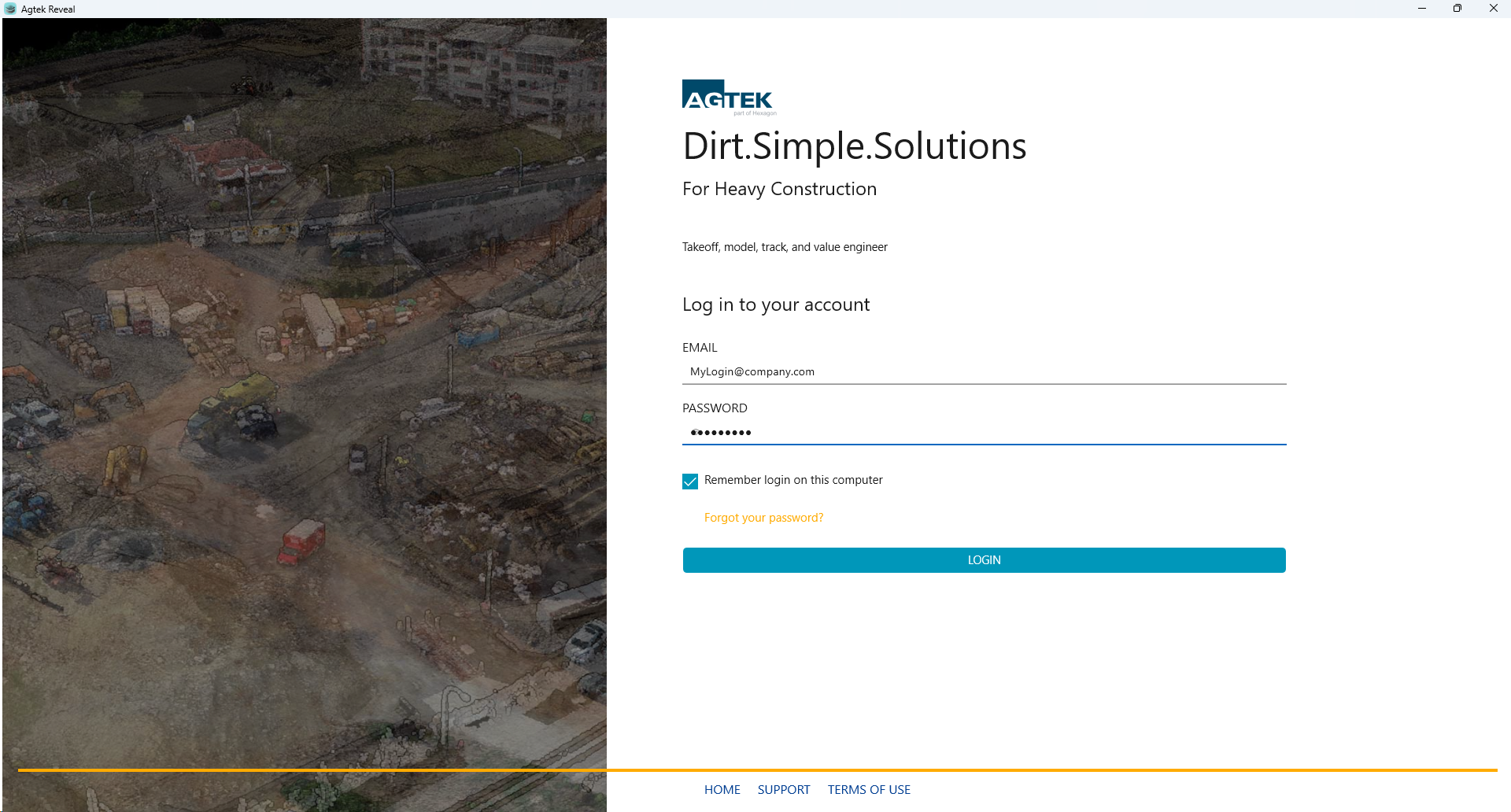
Enter your Email address and Password.
Click “Forgot your password?” if you need to reset a new password. A notification email will be sent to your registered user email. Follow the steps in the email.
Click the Remember login on this computer checkbox to remember your email and password for quicker access next time you open Reveal
Click “Login” button to continue.
Select the Home, Support, or Terms of Use links at the bottom of the page at anytime.
Select from the list of available license keys by clicking on one of the listed options.
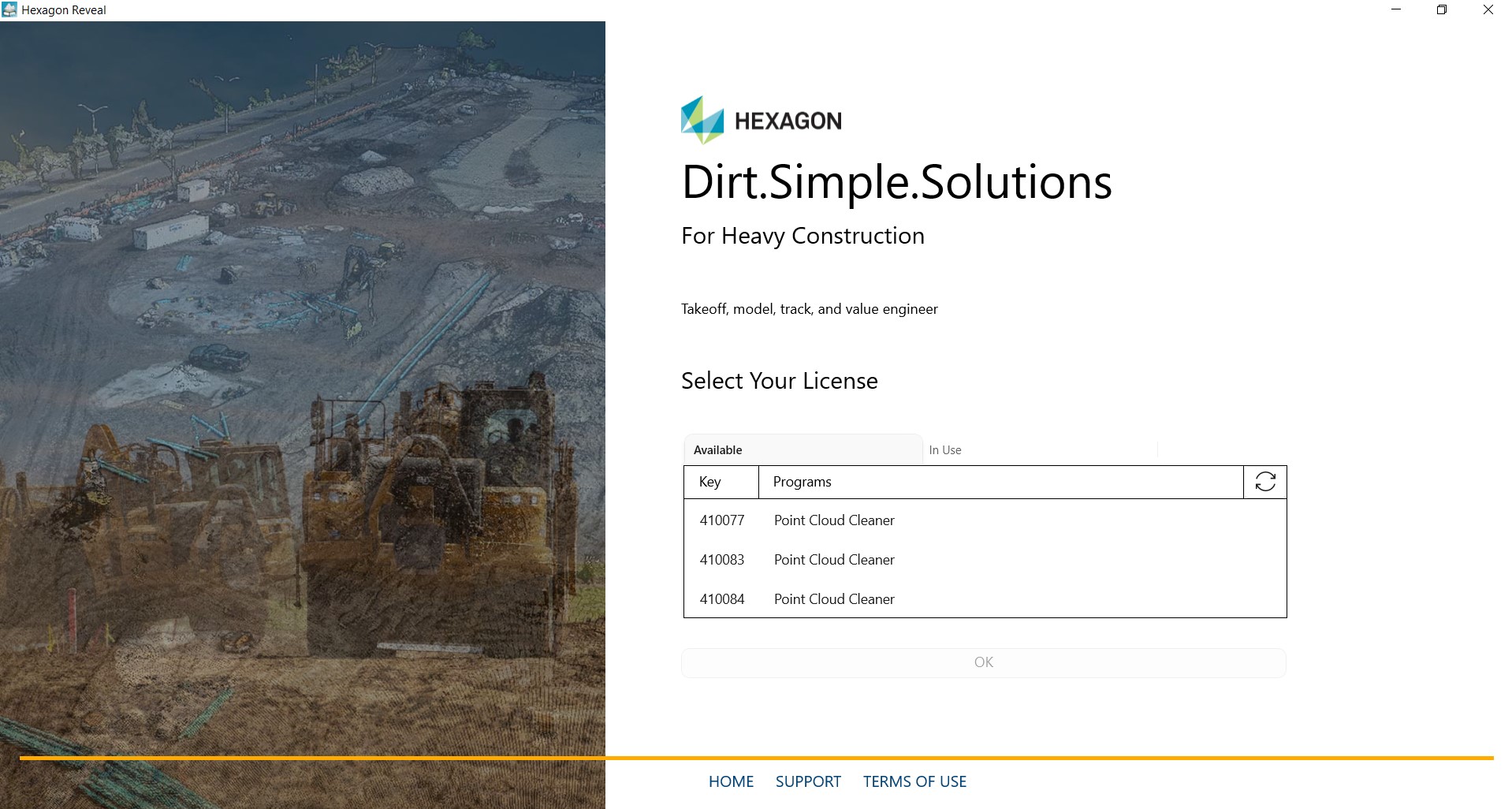
Click OK to continue
To view the In Use keys within your organization select the In Use tab.
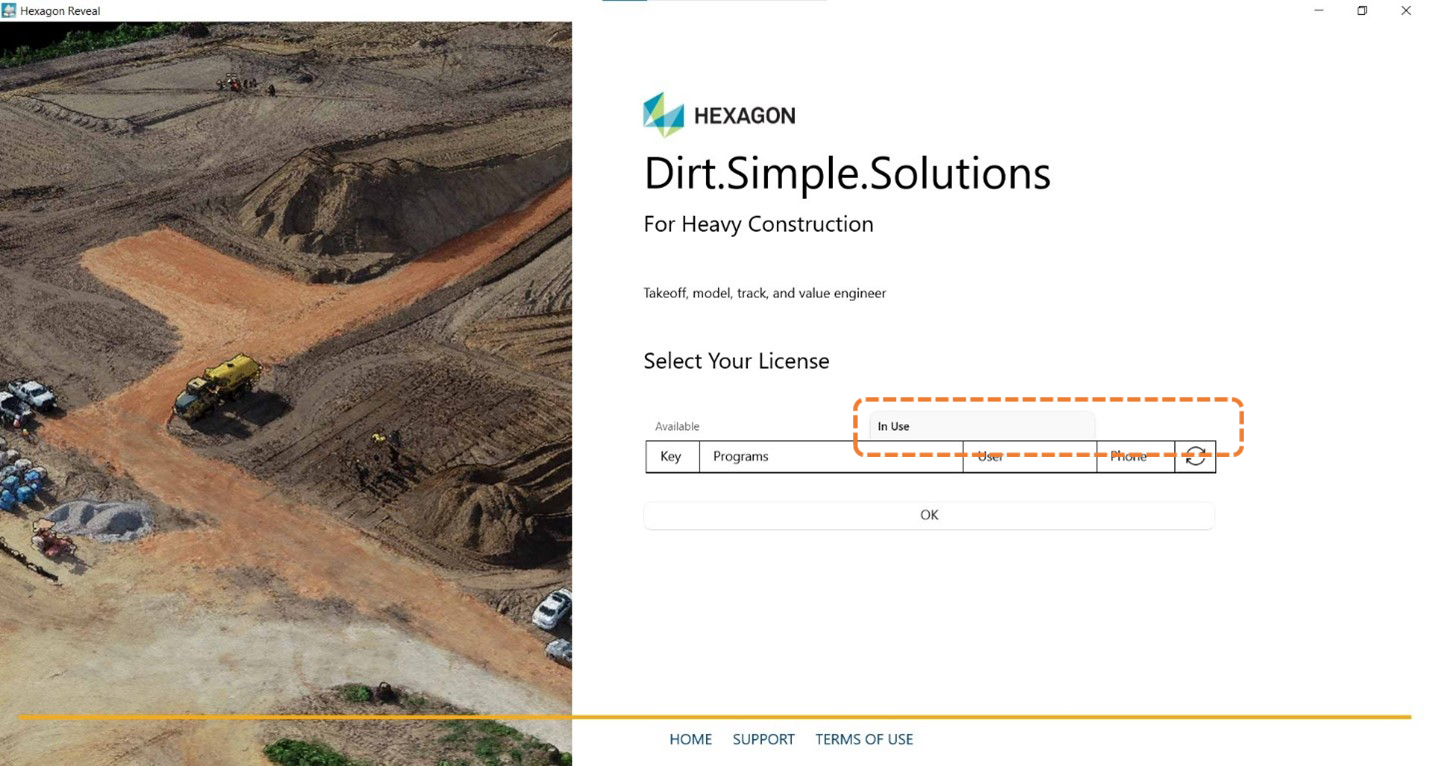
This screen introduces the Guide menu on the left side of your screen. The Guide is a dynamic menu that will walk you through the process from start to finish. Workflow steps are listed at the top and helpful hints are shown at the bottom as you progress.
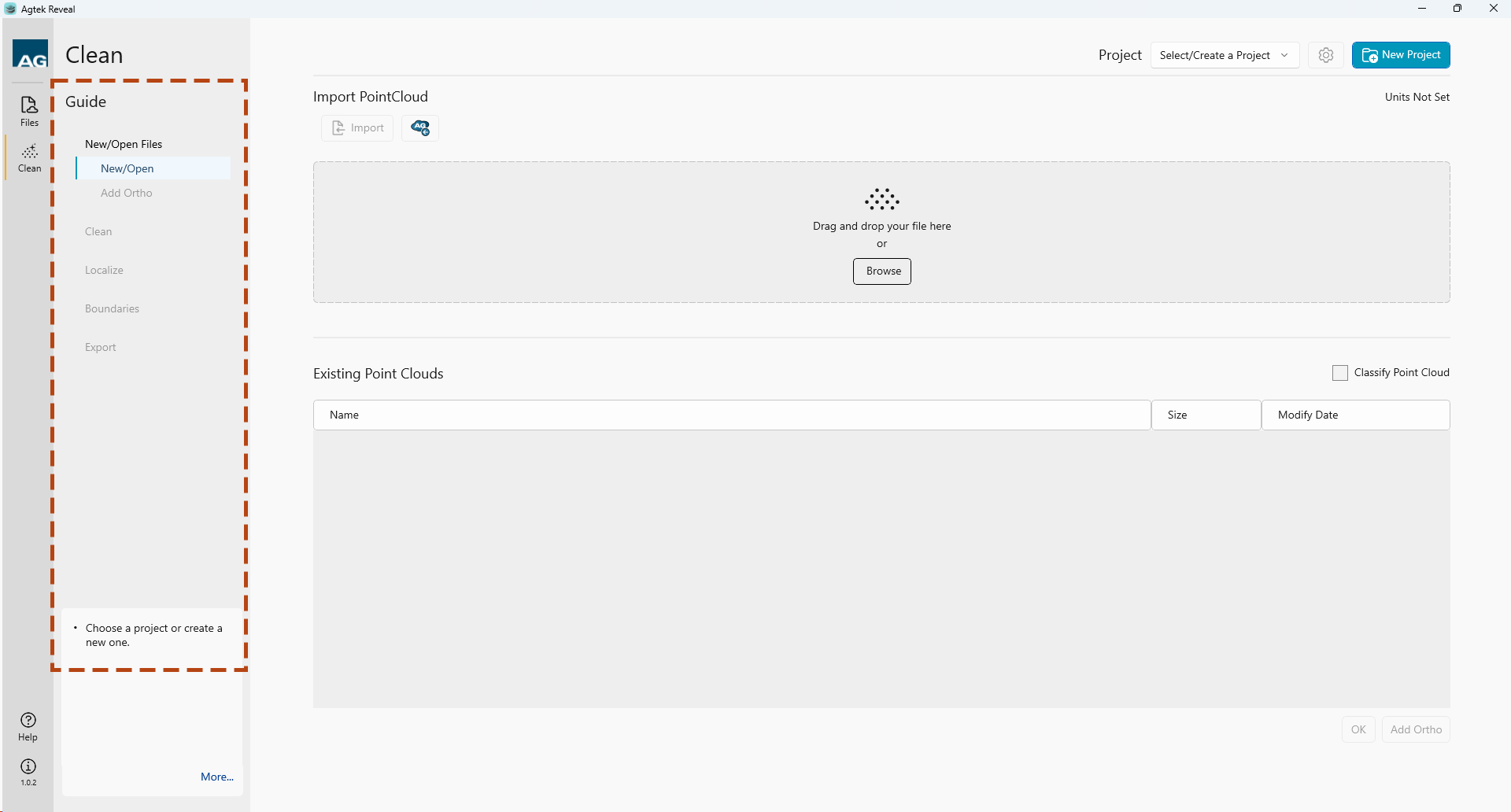
New Project & Files
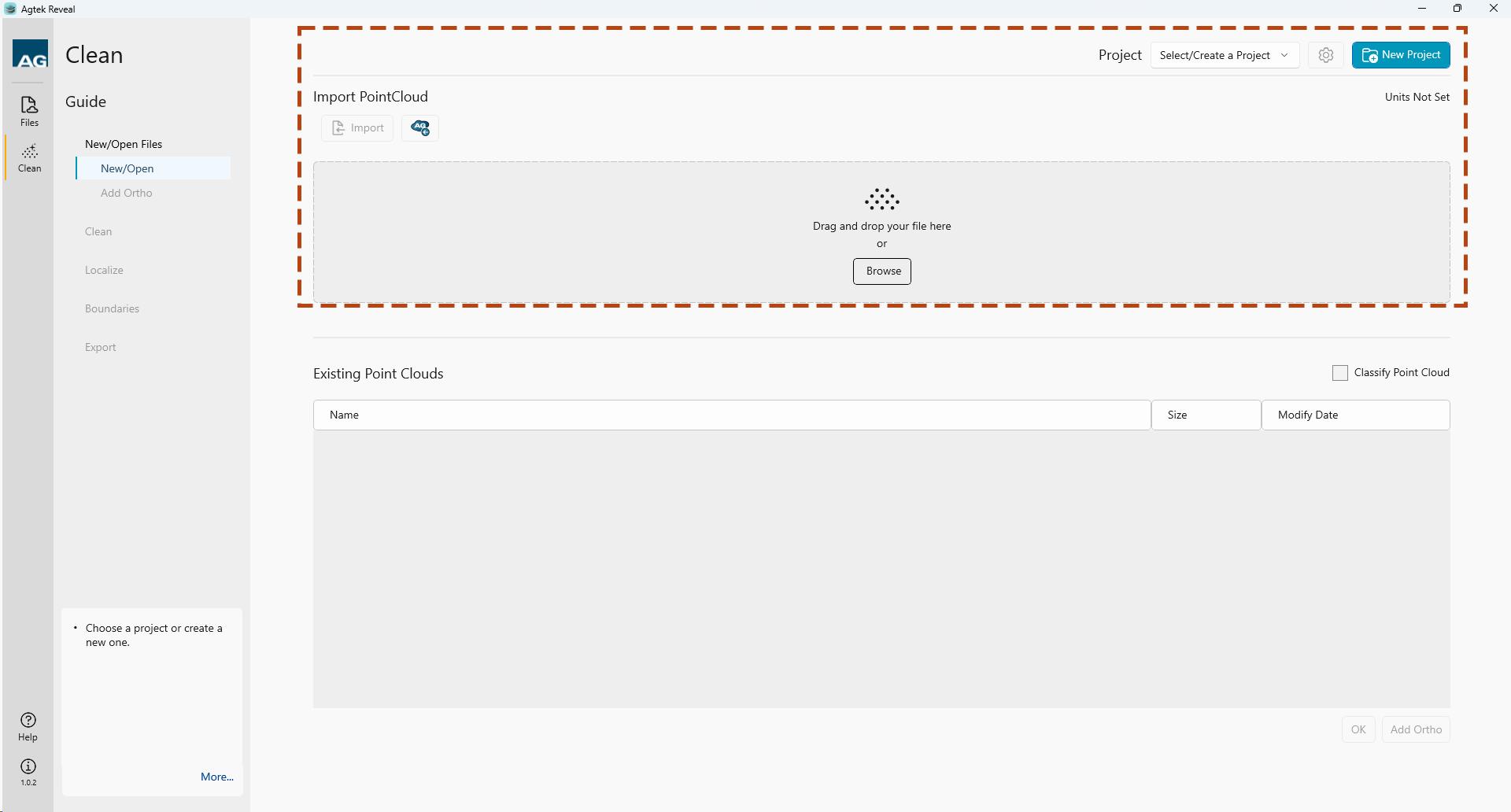
The New/Open Files menu is where you can create and manage your project settings, files, foot definition, and auto classification option.
To create a New Project, select the New Project button.
Name your project and select OK
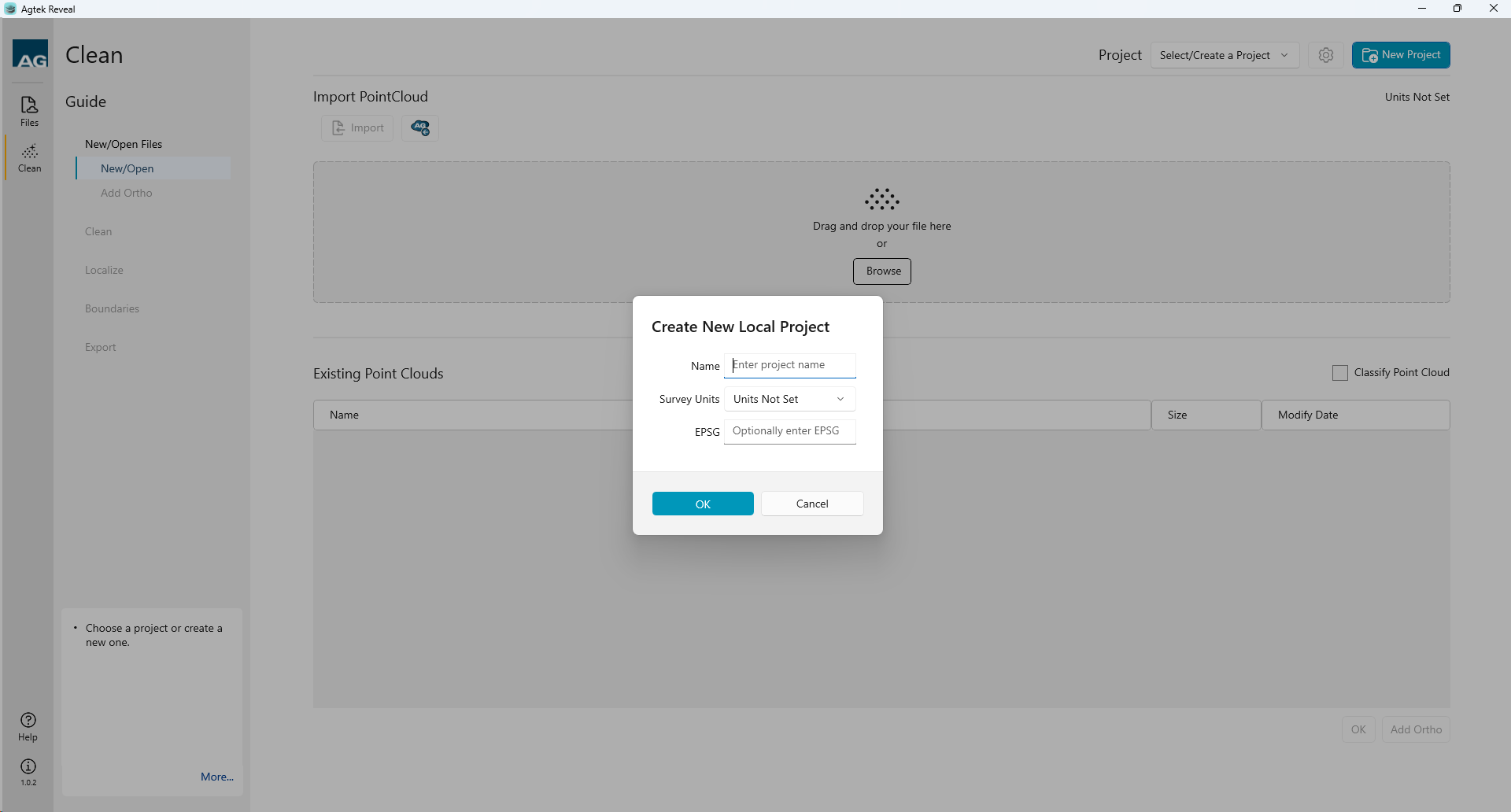
Select an existing Project with the drop down menu option.
Adjust your Project settings by selecting the Settings Icon.
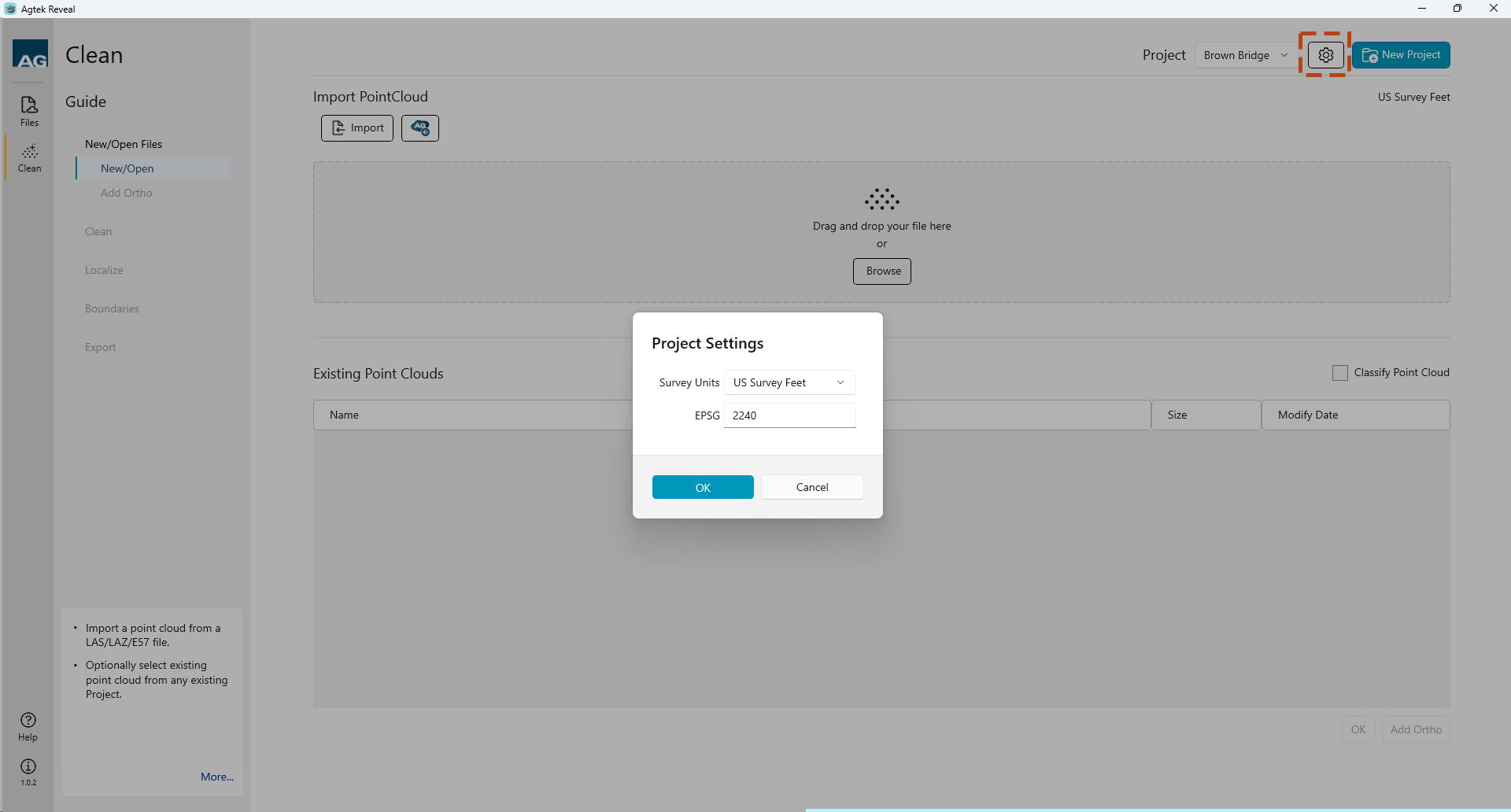
Within the Project Settings you can set the Units from the drop down menu.
The default Project foot definition is not defined. Reveal will look at the point cloud you upload for the selected project and update the Project foot definition to match.
Your project EPSG code can be entered as well. If it is not known Reveal will use the EPSG found in the imported point cloud added to the project.
Select OK when complete.
Reveal works with the .las and .laz file formats.
You can import your project files into Reveal many ways.
1. Drag and drop your files.
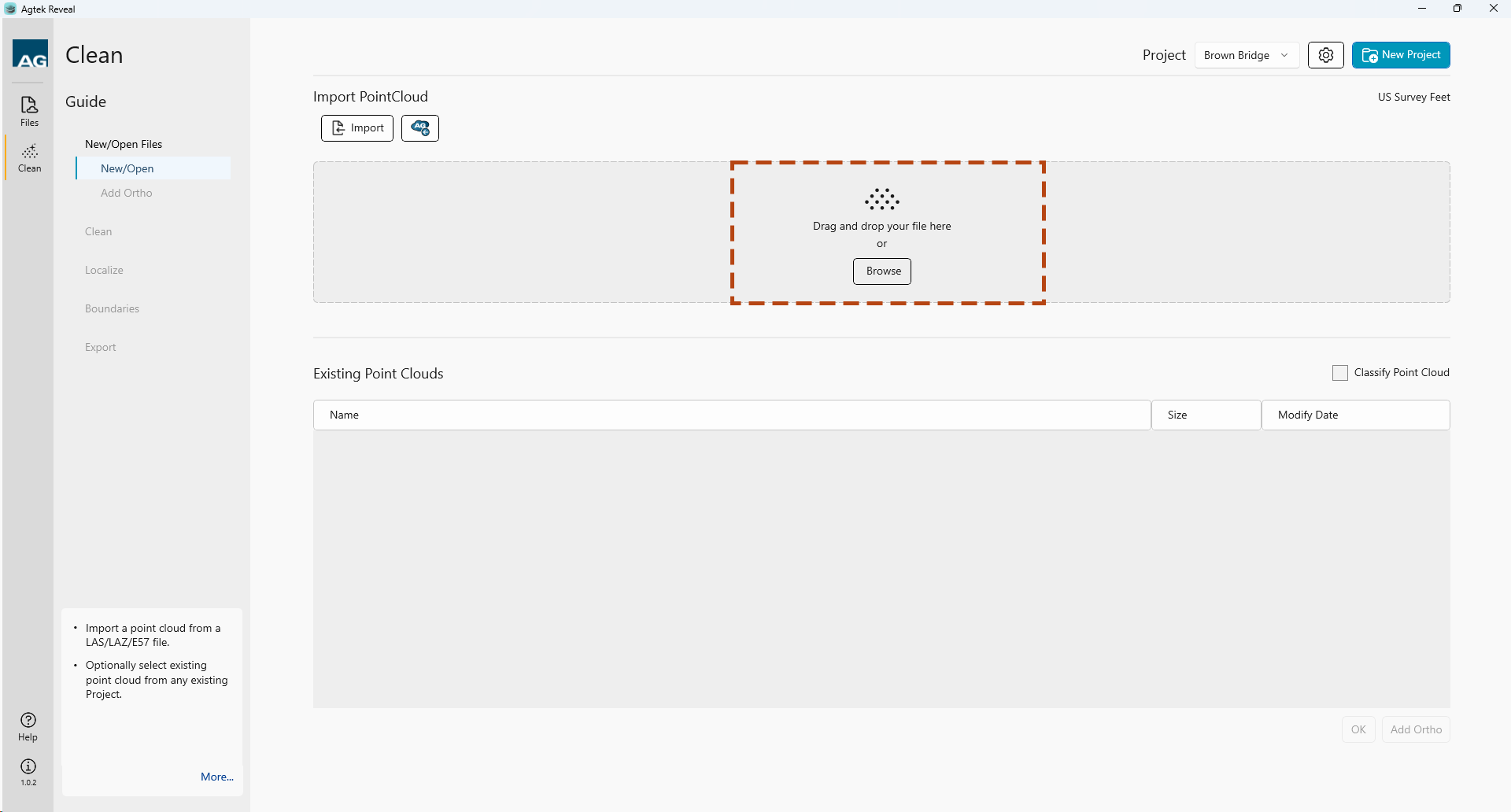
2. Browse for a file on your machine.
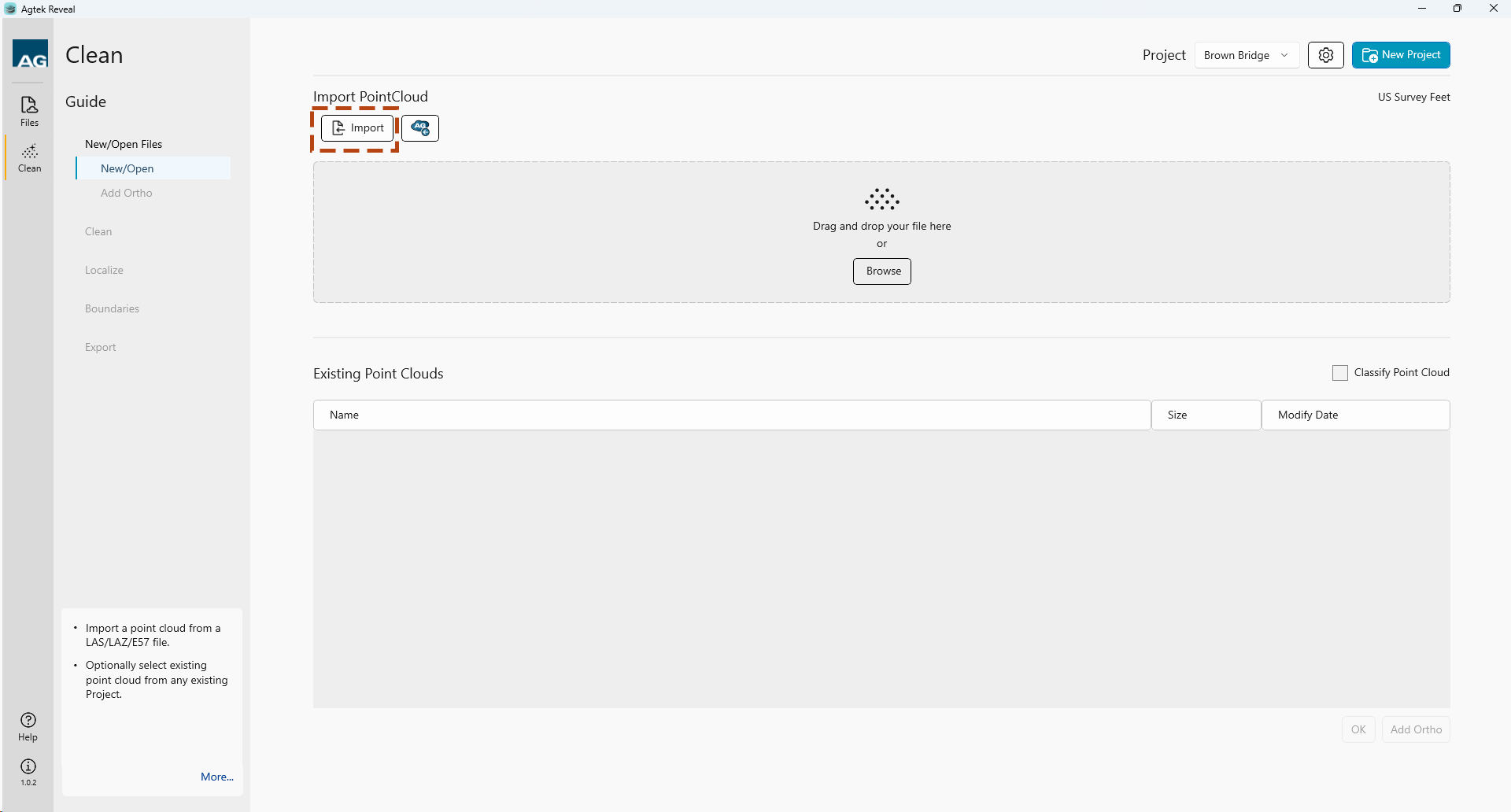
3. Select a project file from Agtek Access.

Upon selecting your Project data, Reveal will import your file and display the file in the Existing Point Clouds menu.
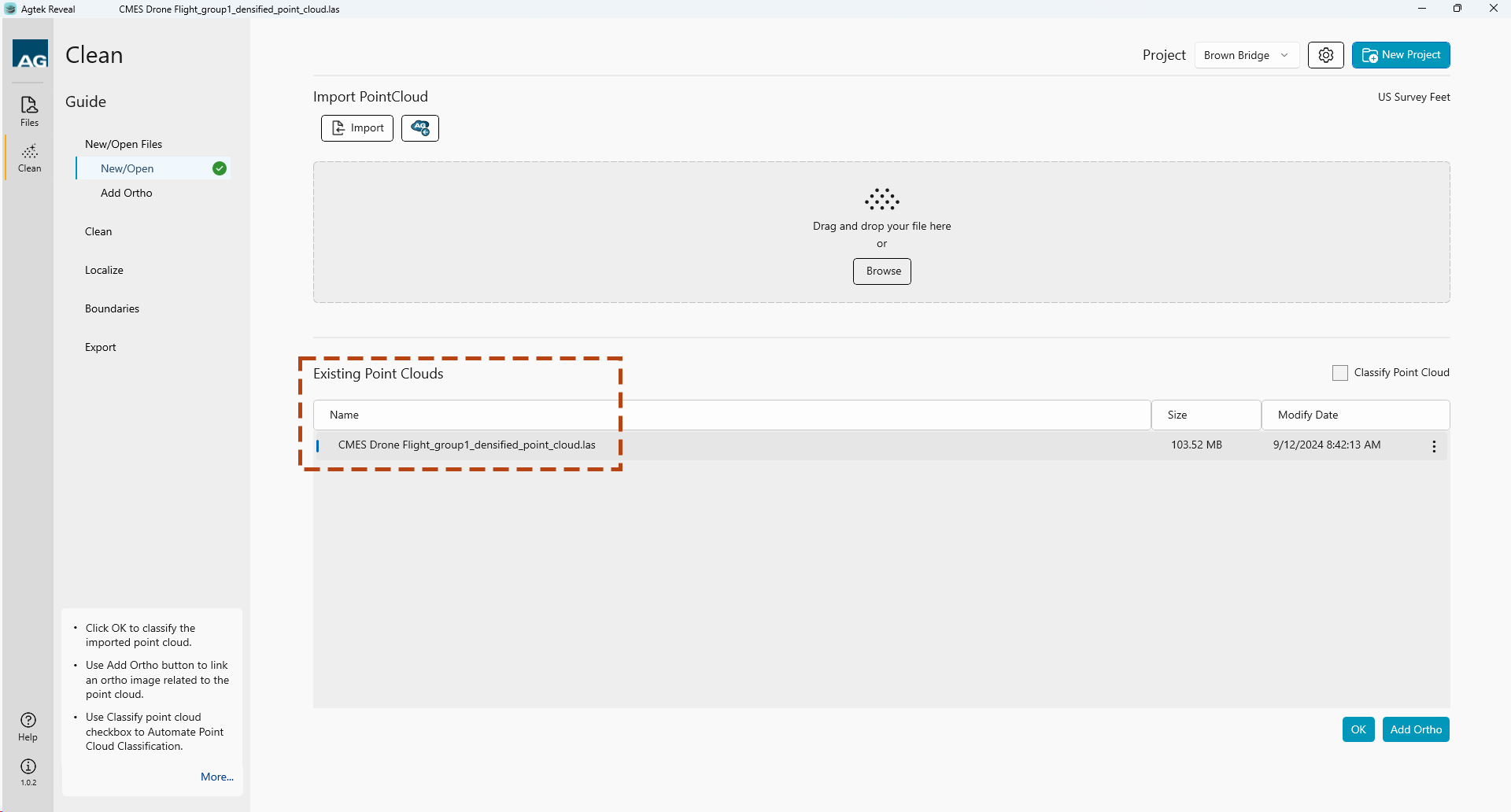
Reveal offers Auto Classification of your project data upon import. To enable this function simply select the checkbox prior to importing your file.
Note: Selecting Classify after import will make the file unavailable until classification is complete. The time to complete varies with the project data and hardware speed. Once complete the file will be available to use and listed in the Existing Point Clouds menu.
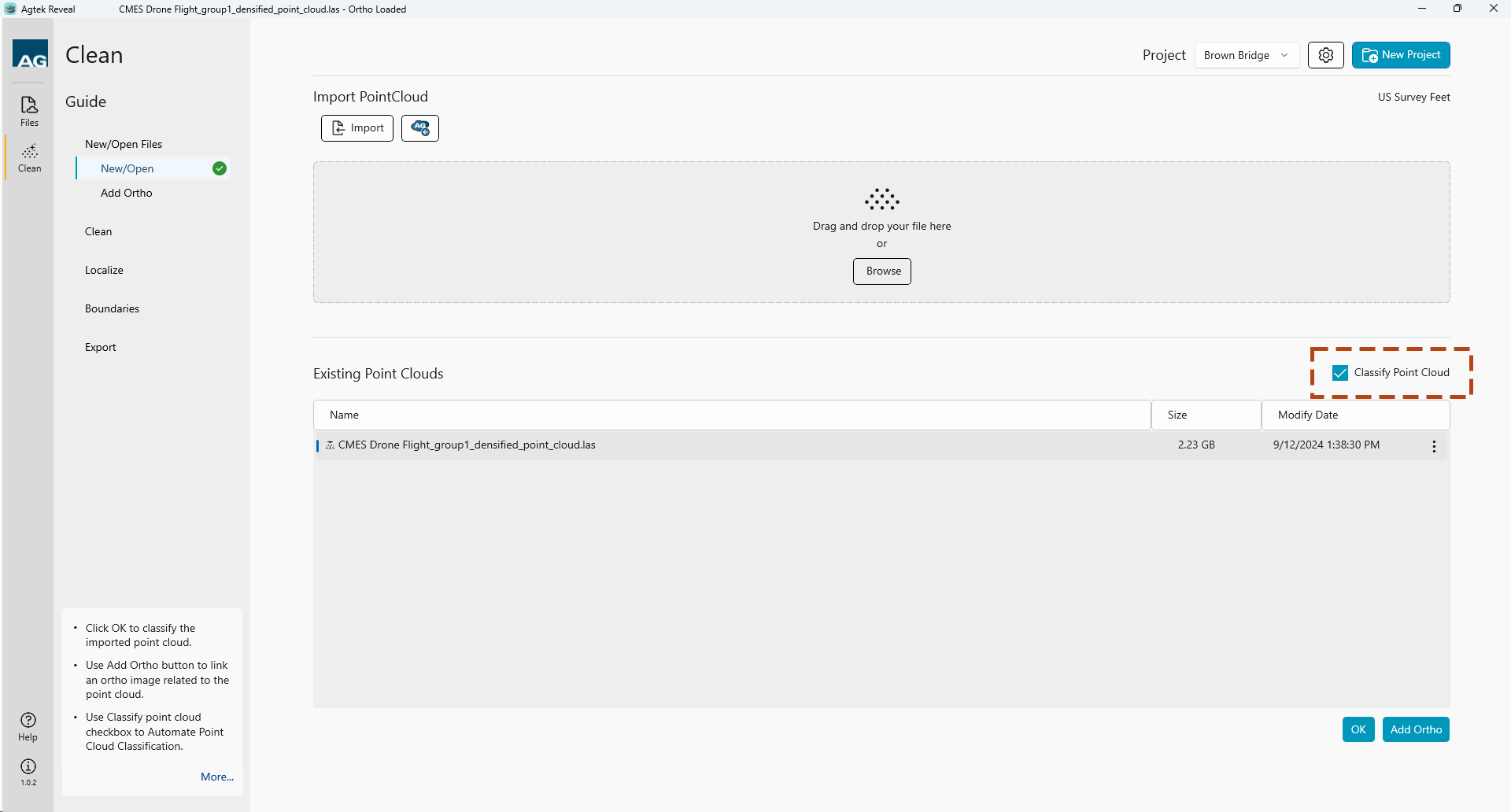
Selecting Classify after import will make the file unavailable until classification is complete. The time to complete varies with the project data and hardware speed. Once complete the file will be available to use and listed in the Existing Point Clouds menu.
Select an Existing Point Cloud file, then click the Add Ortho button
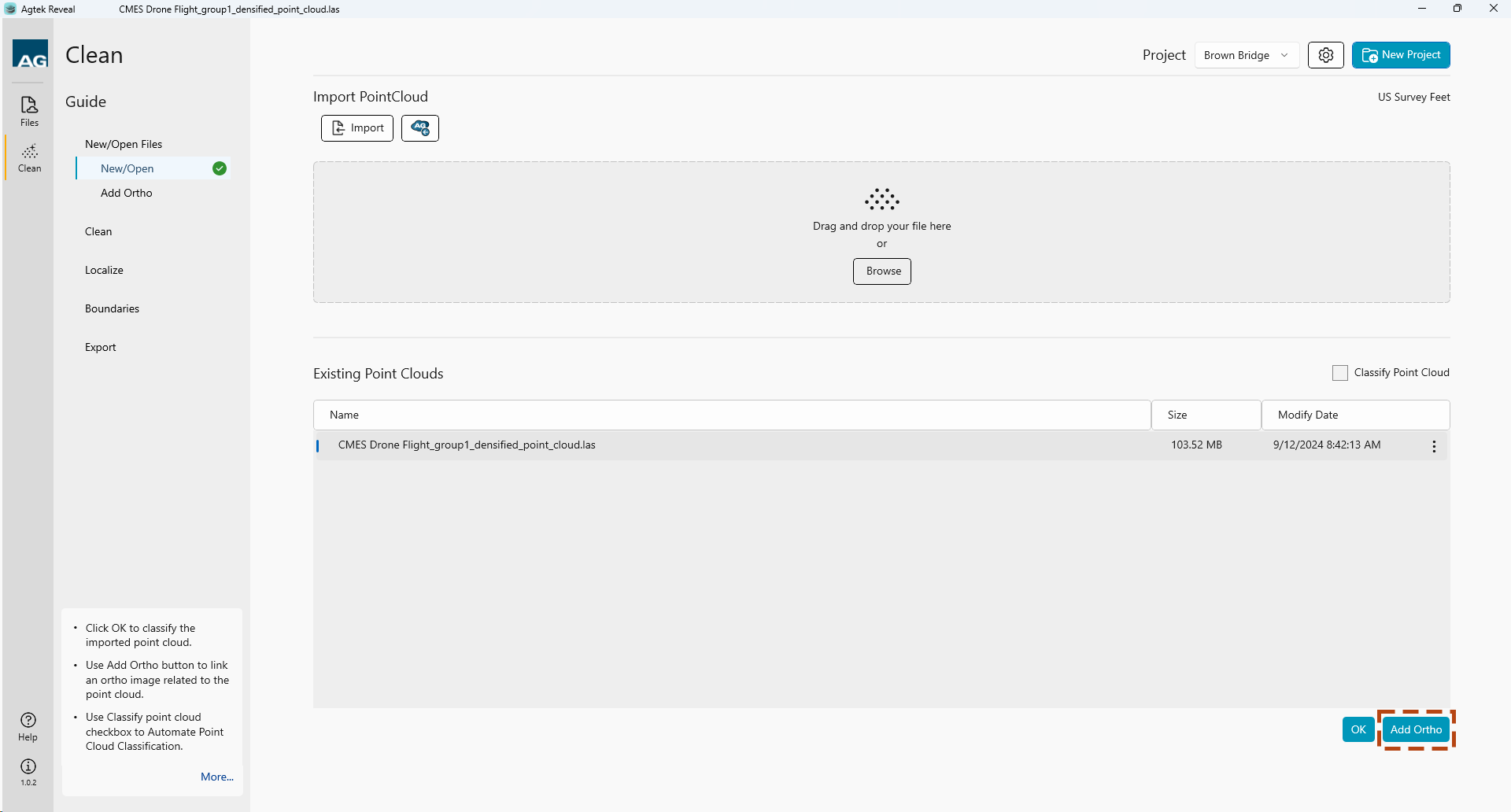
Upload your Orthomosaic image by dragging and dropping or selecting the Local or Agtek Access icons. Accepted file types is tiff.
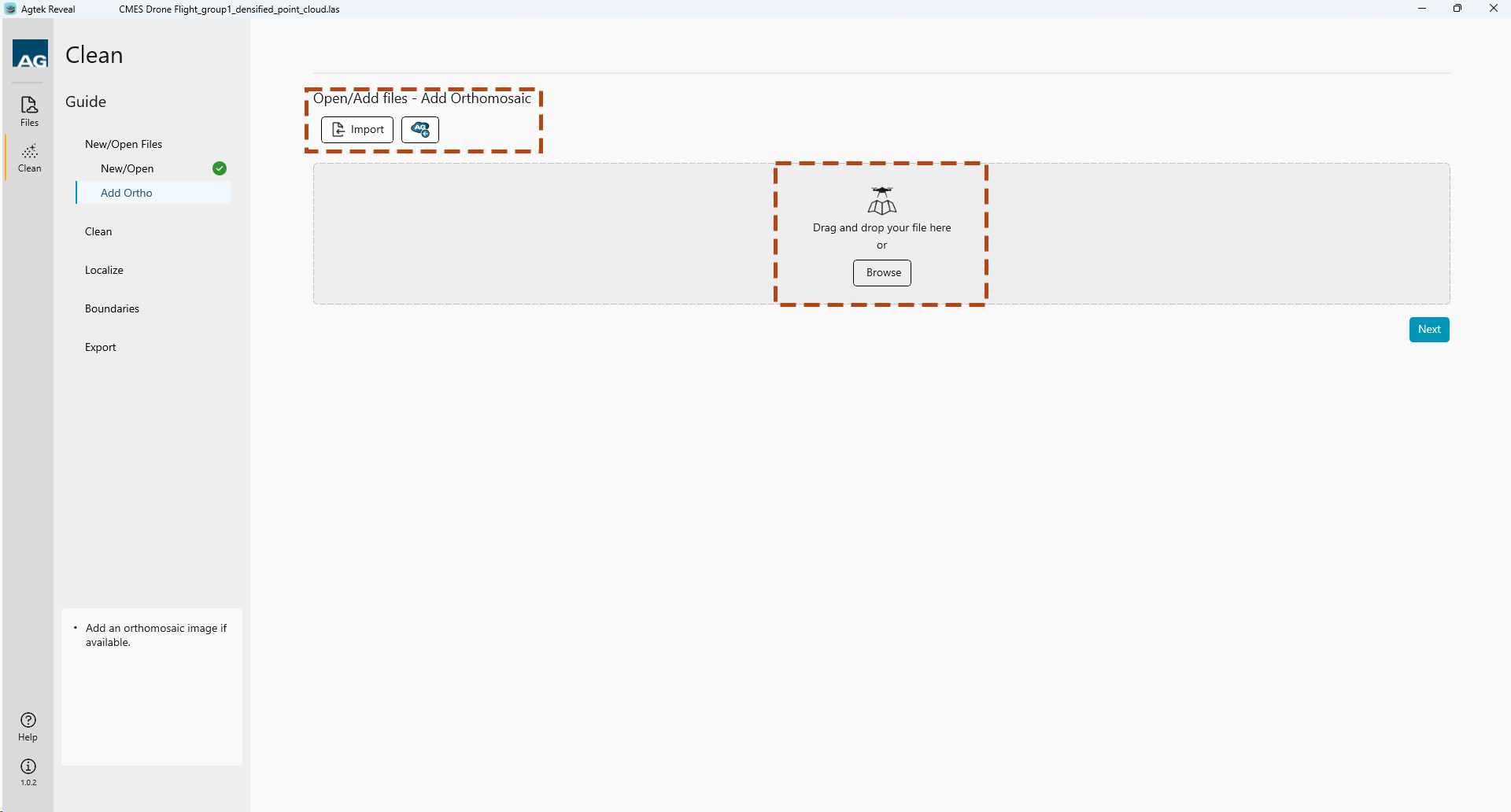
Note:
Manual cleaning of your data set can be done quick and easy with Reveal.
 Select
the Shape icon at the bottom of the window. Left click to form a boundary
around the area you’d like to remove. Right click to finish the selection..
Select
the Shape icon at the bottom of the window. Left click to form a boundary
around the area you’d like to remove. Right click to finish the selection..
You can edit the boundary shape by using the Select icon and dragging the vertices as needed. Add new vertices by clicking on the smaller nodes between.
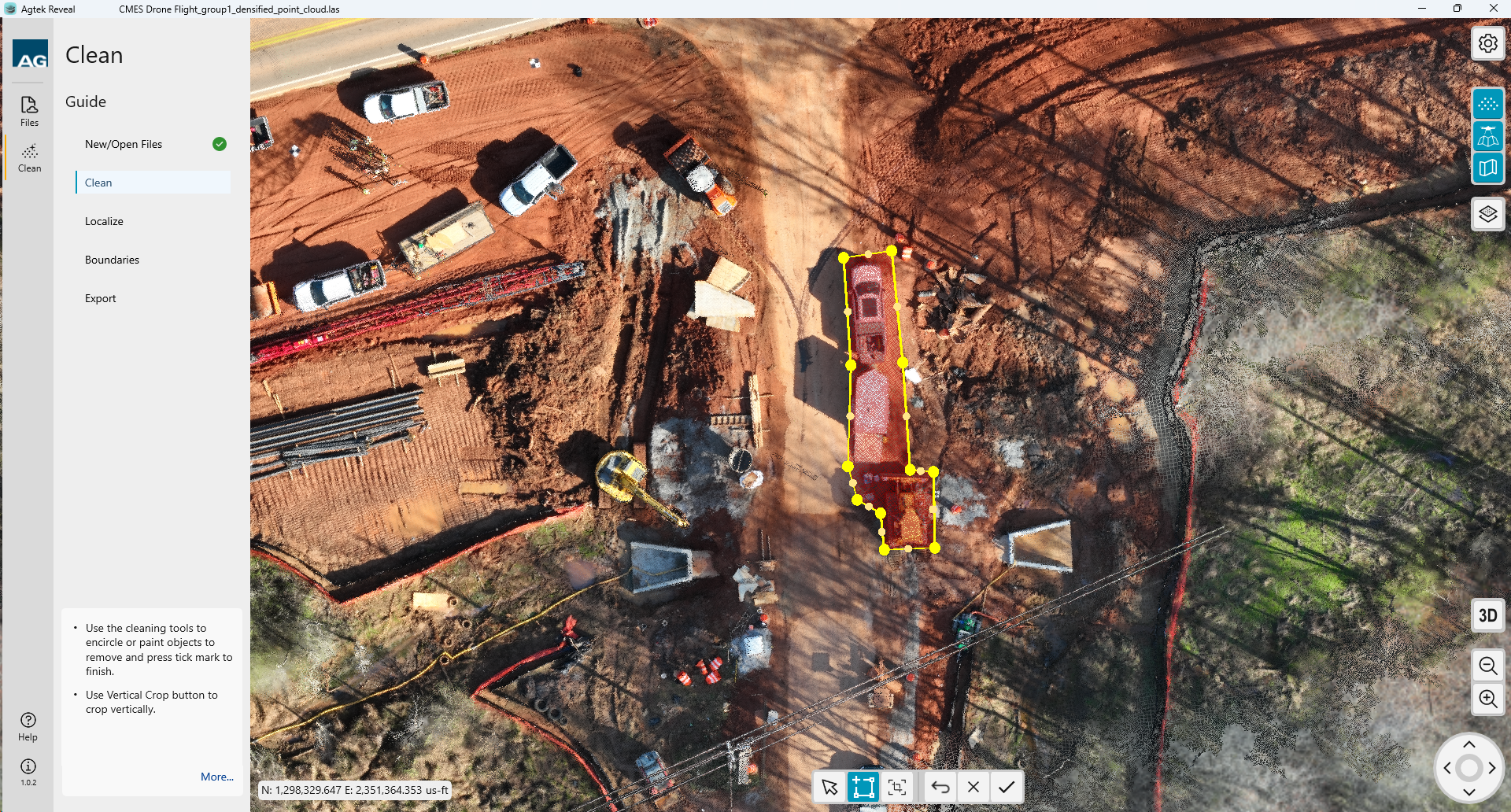
 Helpful tip: Utilize your orthomosaic image to help
identify objects and materials in your point cloud. Toggle the Ortho on/off
by selecting the icon on the right side of the screen. .
Helpful tip: Utilize your orthomosaic image to help
identify objects and materials in your point cloud. Toggle the Ortho on/off
by selecting the icon on the right side of the screen. .
 Click
the checkmark icon to confirm your area selection, the points within the
boundary will be moved to the Deleted Points class.
Click
the checkmark icon to confirm your area selection, the points within the
boundary will be moved to the Deleted Points class.
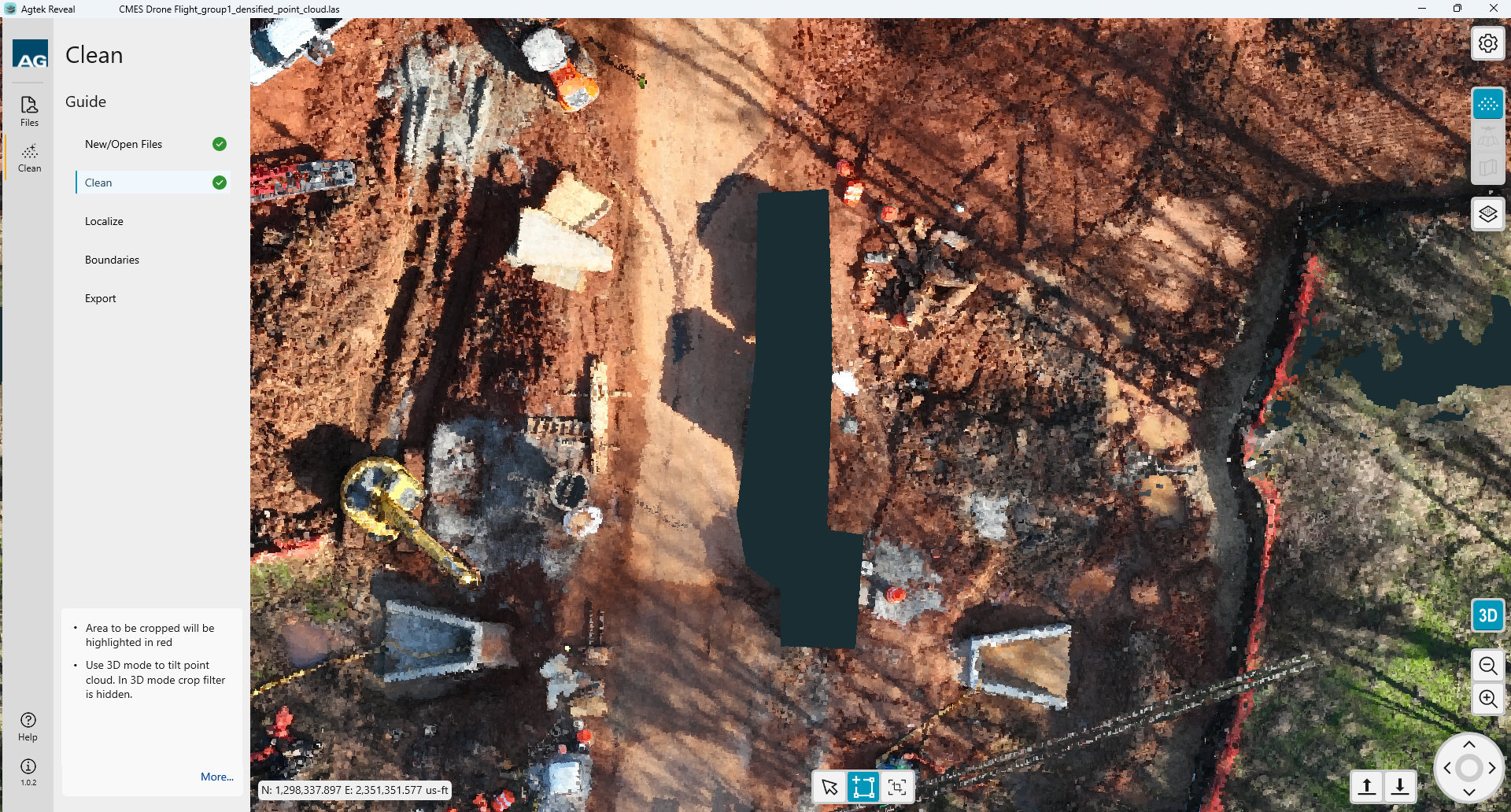
Data classification can be started in Reveal Clean a few ways. The first is to select the check box when importing new project data.
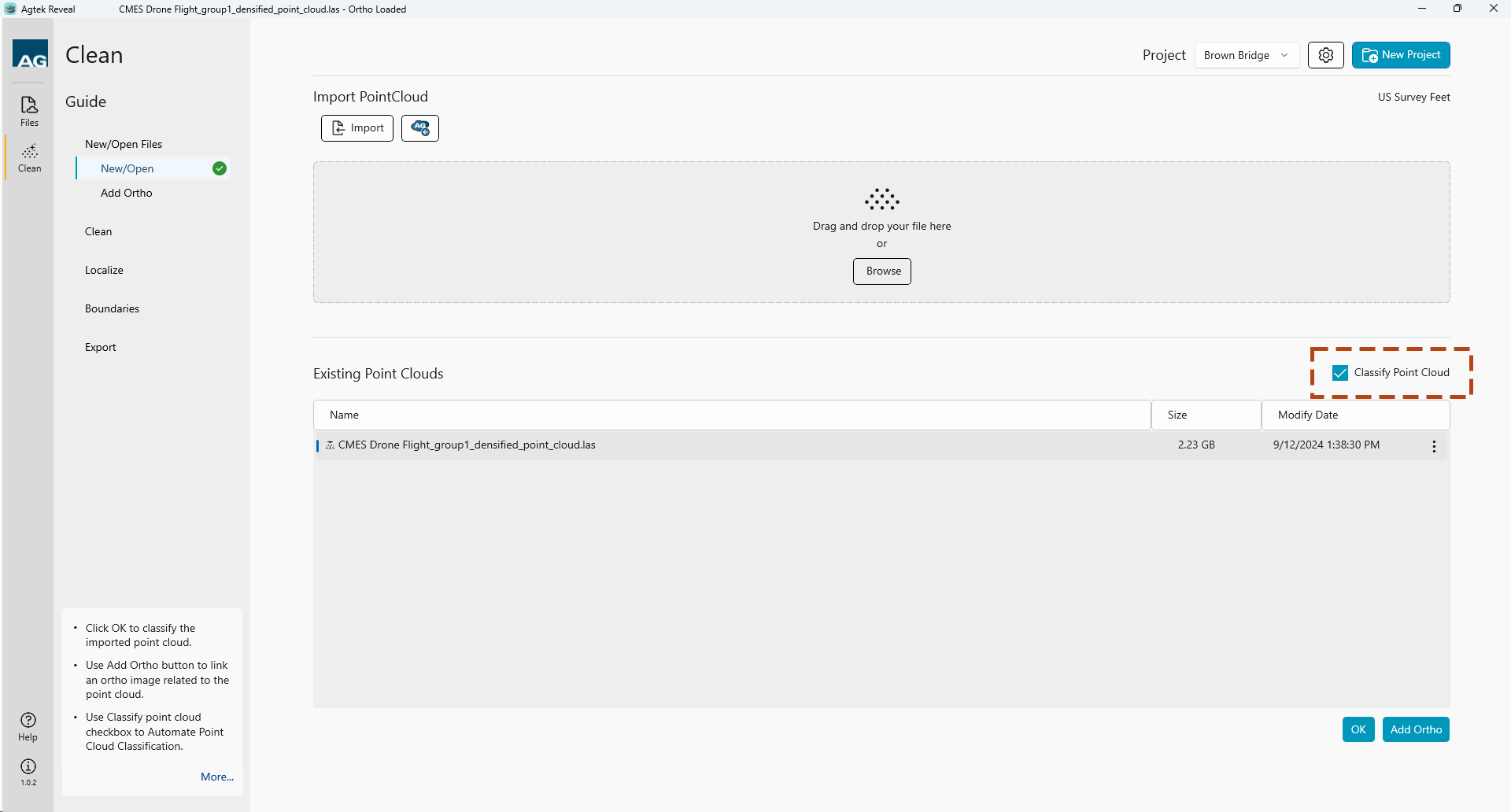
 The
second way to start data classification is to select the Classification
icon.
The
second way to start data classification is to select the Classification
icon.
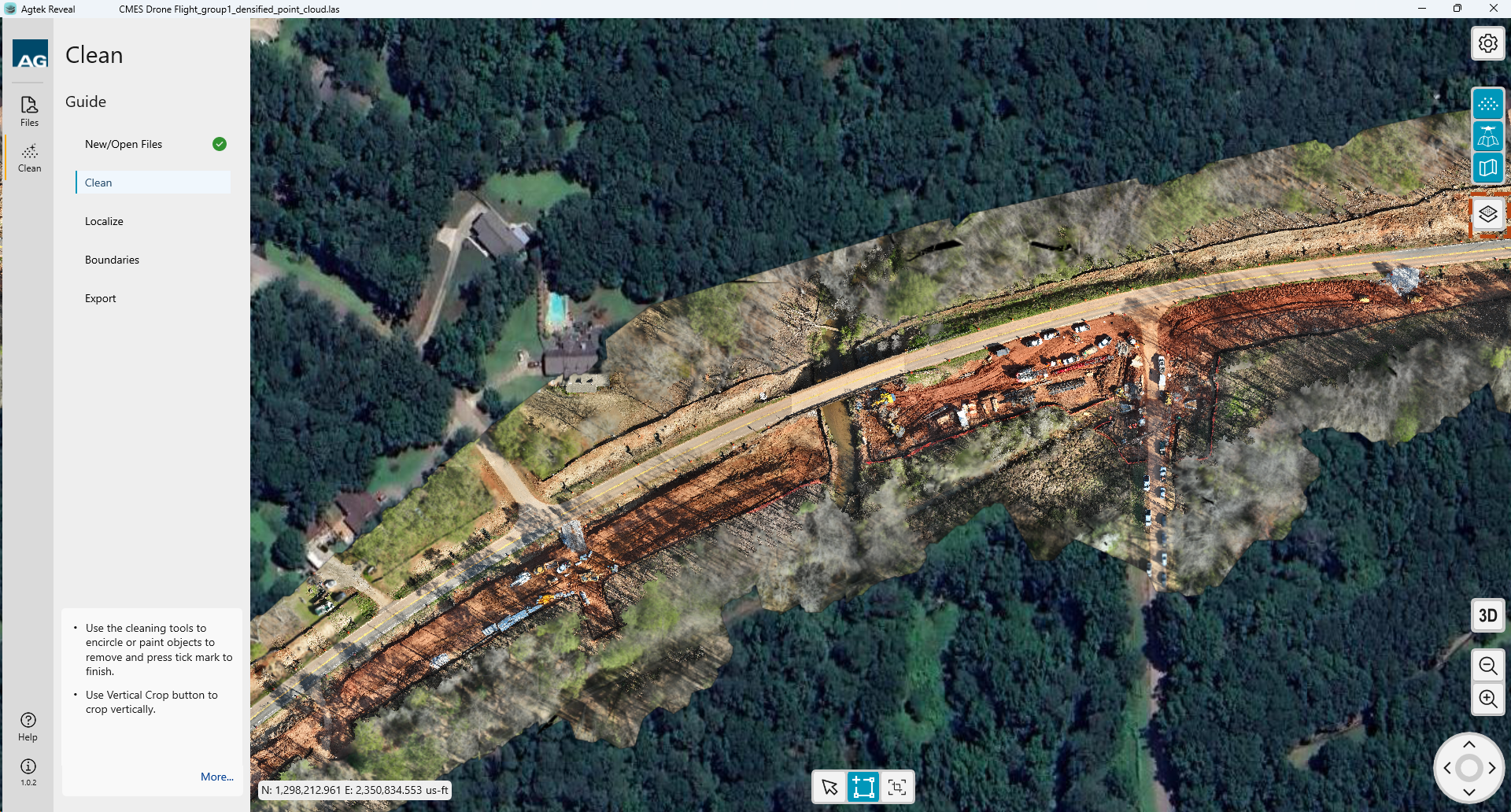
Selecting the icon will open the Classification options.
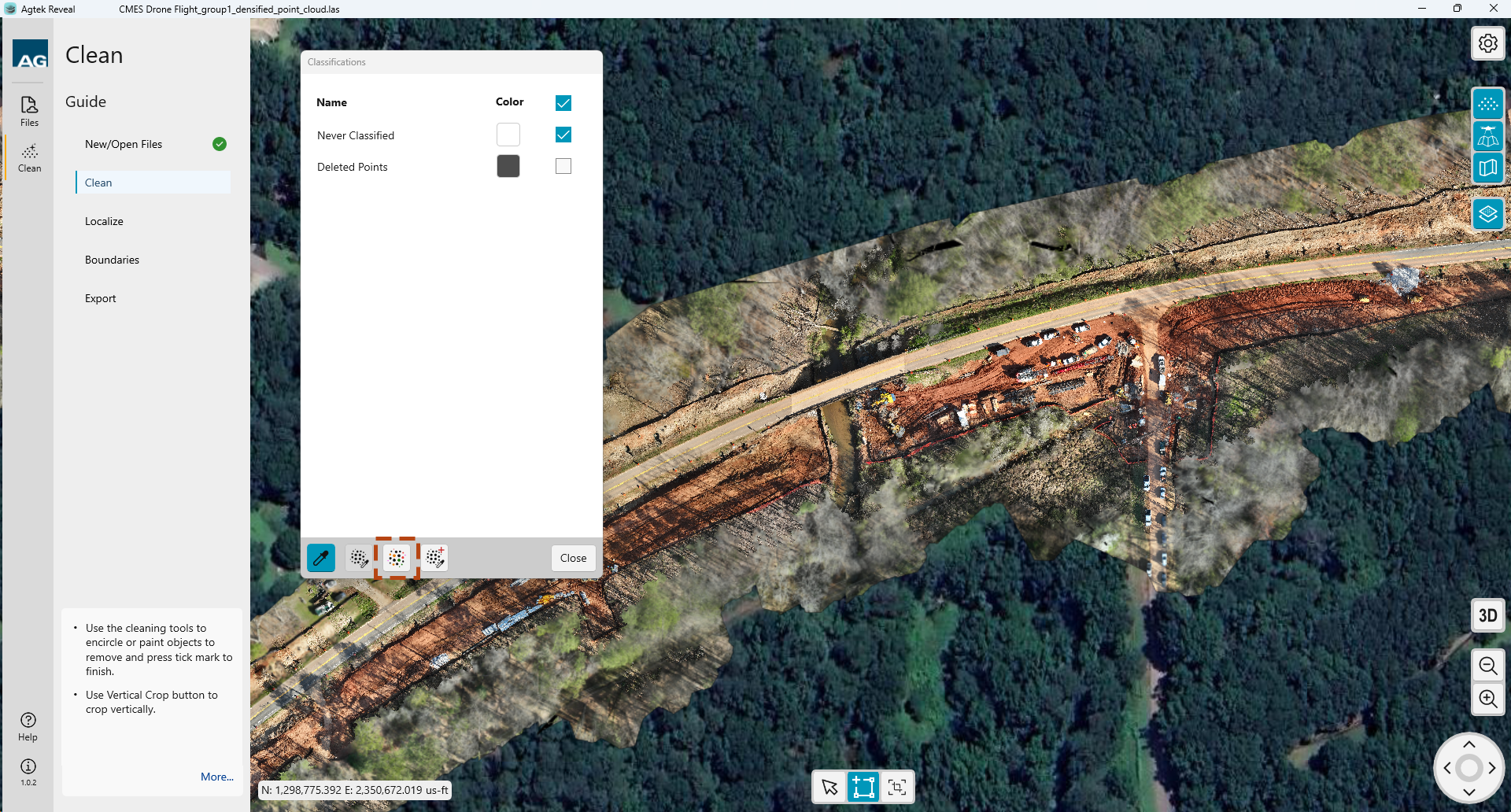
To run
the Classification engine on your data, select the Launch Auto Classification
![]() button
at the bottom of Classification window..
button
at the bottom of Classification window..
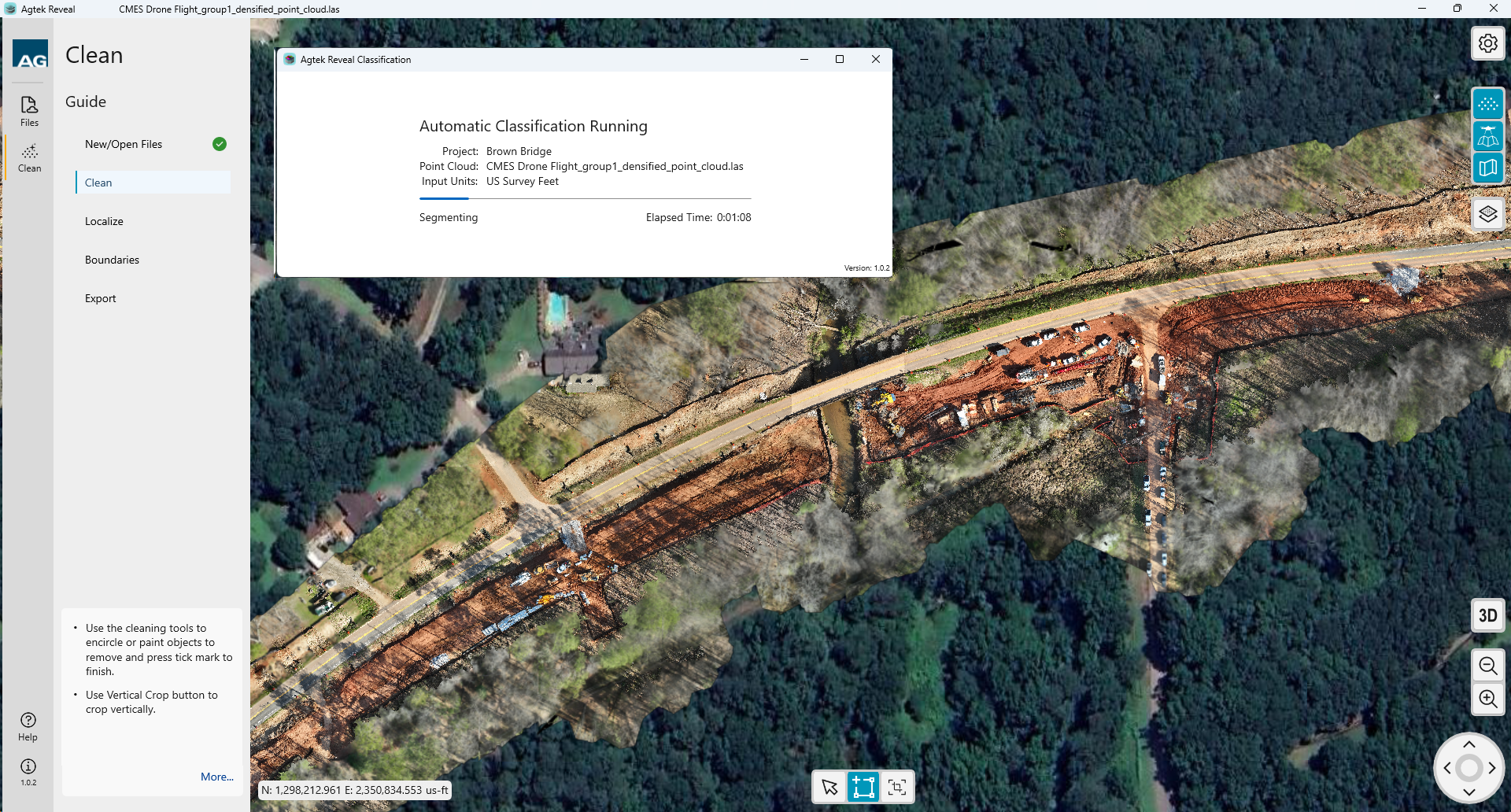
Once classification is complete the menu will show all classes found in your point cloud.
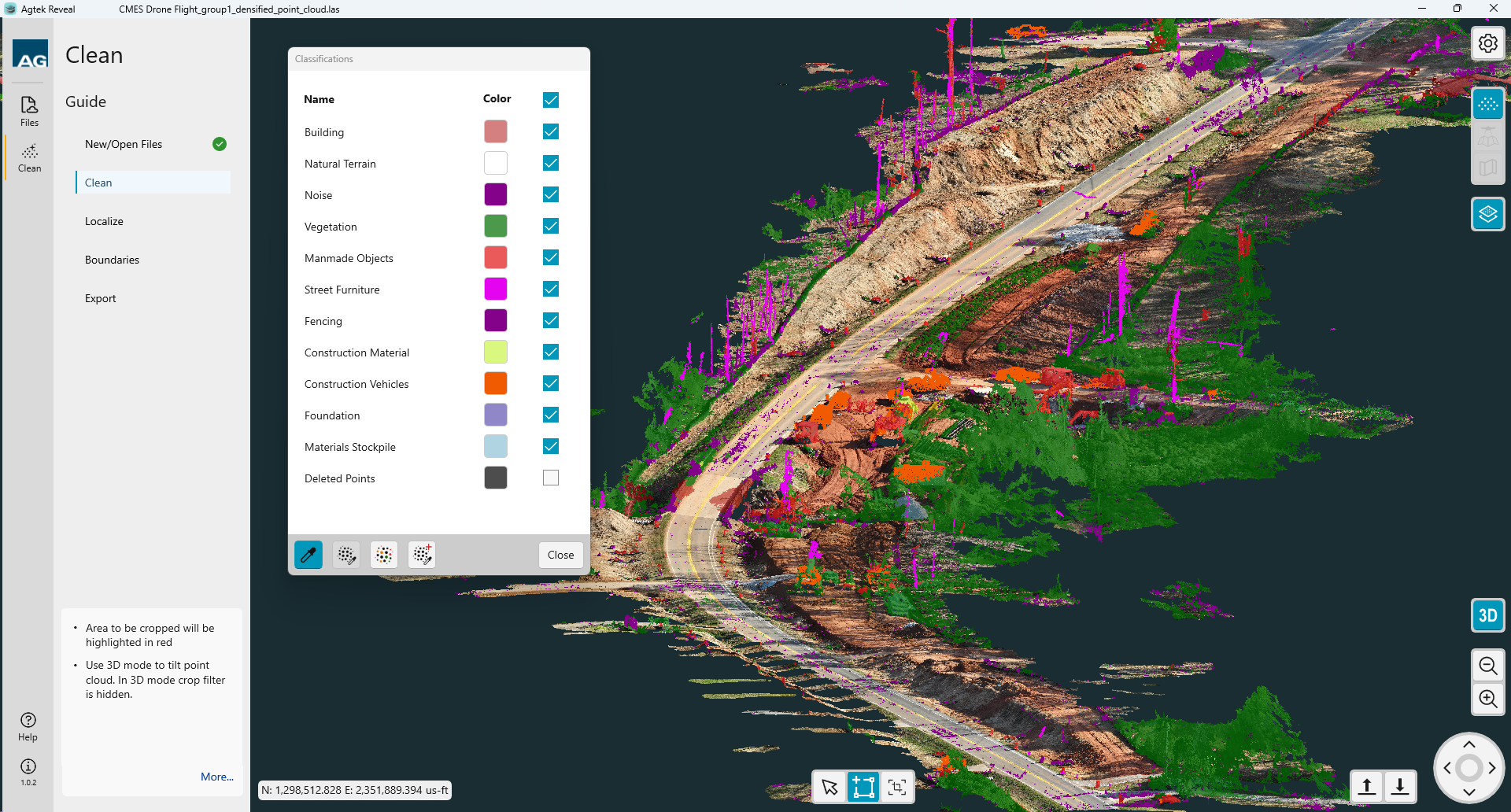
Note:
Uncheck the classified layers to remove from view. Check the box at the top to turn off all layers. Check the box for the desired layers.
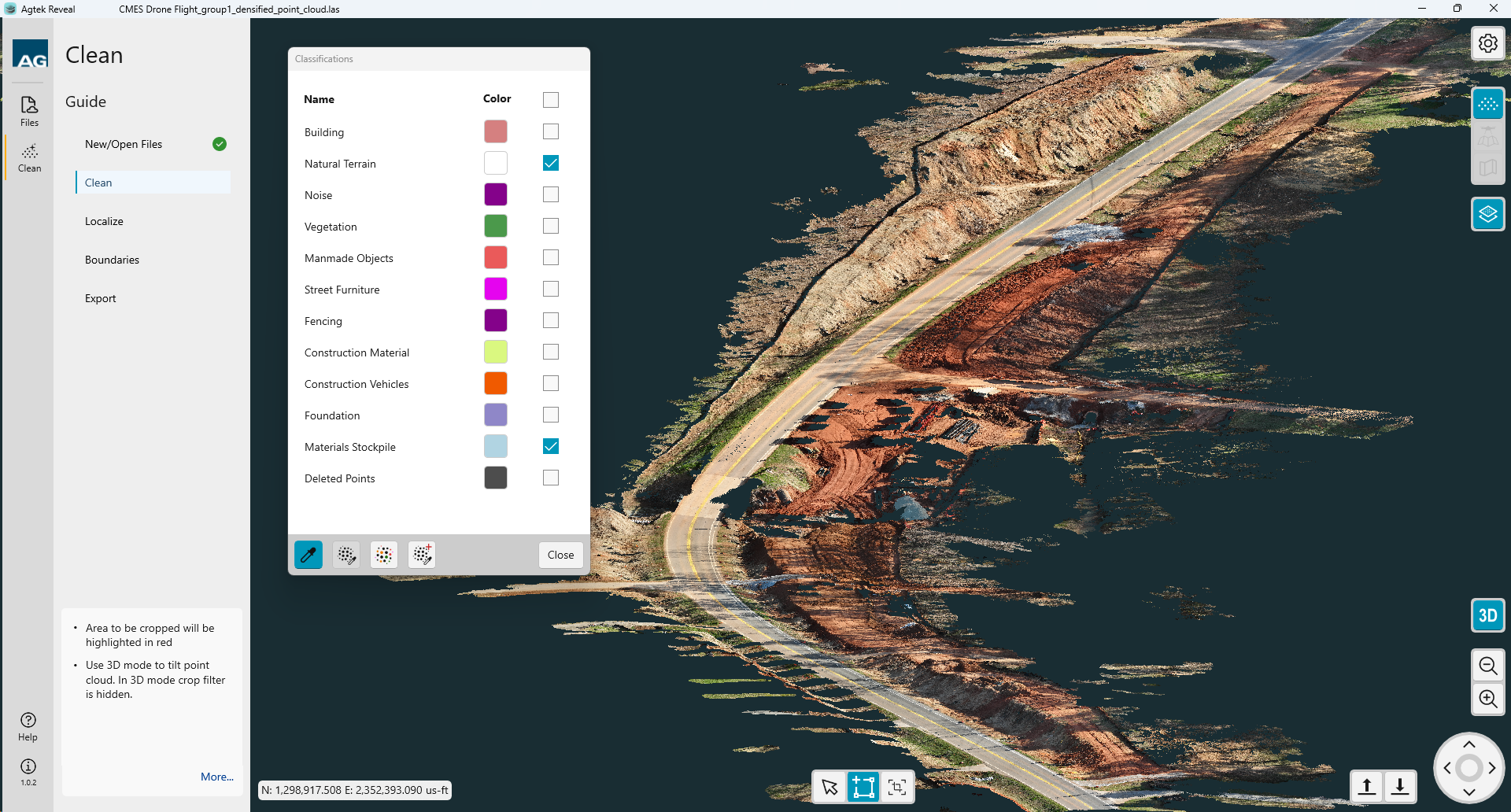
The Reclassify icon  reclassifies
the select area.
reclassifies
the select area.
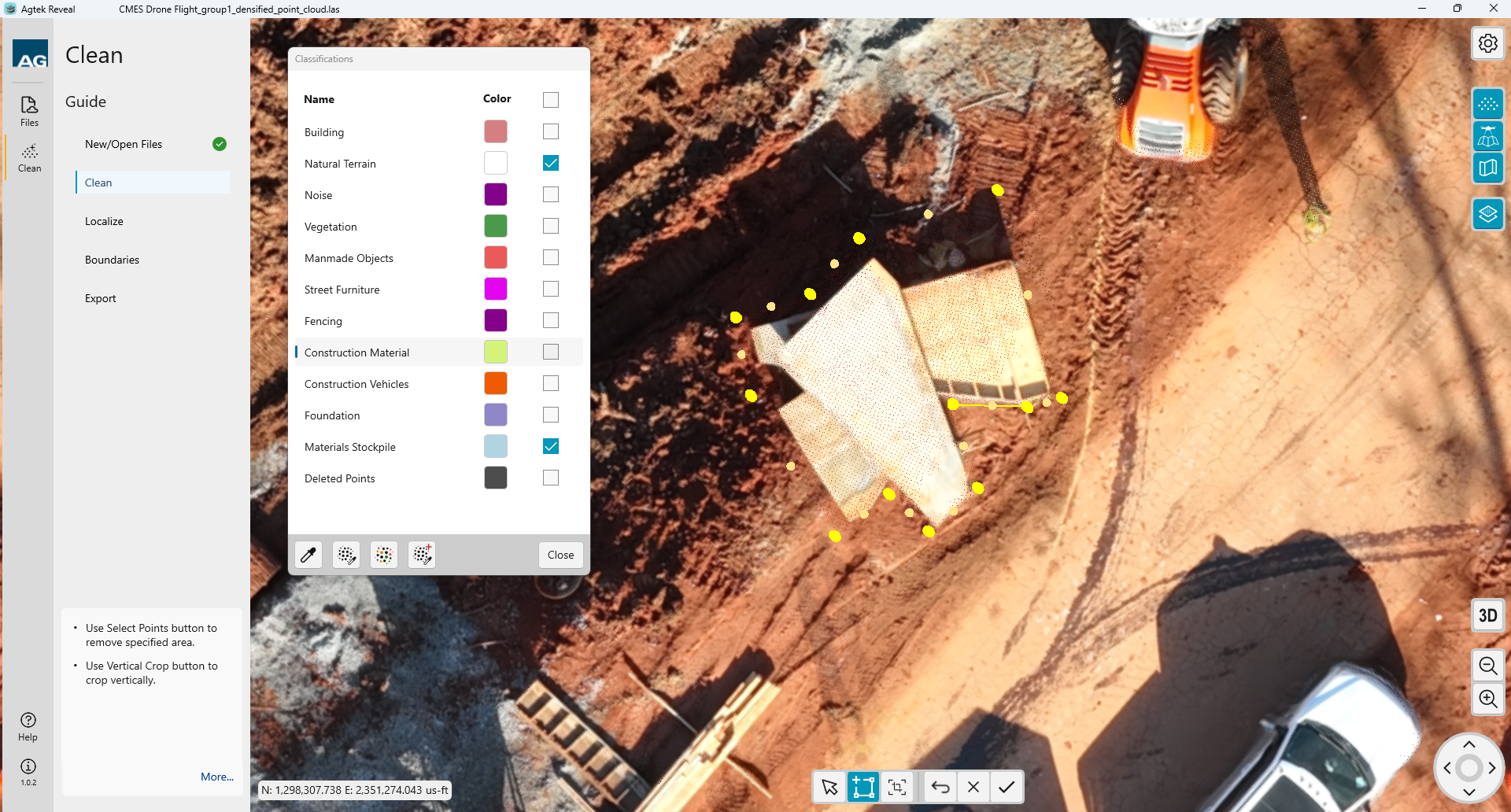
All possible point classification are listed as options for reclassification.
Select the points you would like to reclassify by creating a boundary around them.
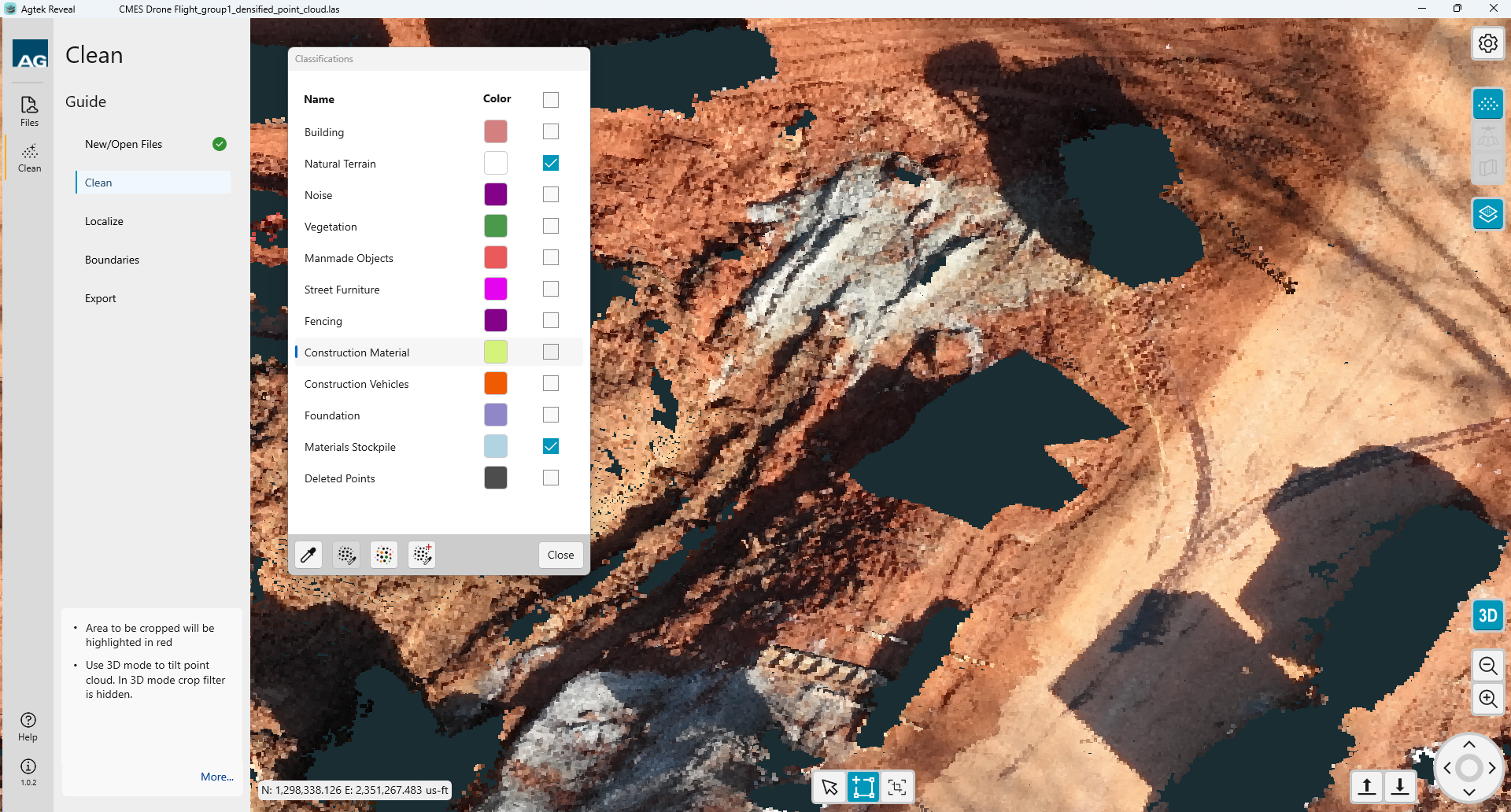
When the boundary is created select the point classification name from the list of available options. Select Reclassify.
Those points within the boundary will then be moved to that class.
Repeat the process for any additional points you wish to reclassify.
Vertical Crop
You may also select data for classification by using an elevation range. Click the Vertical Crop button at the bottom of the screen.
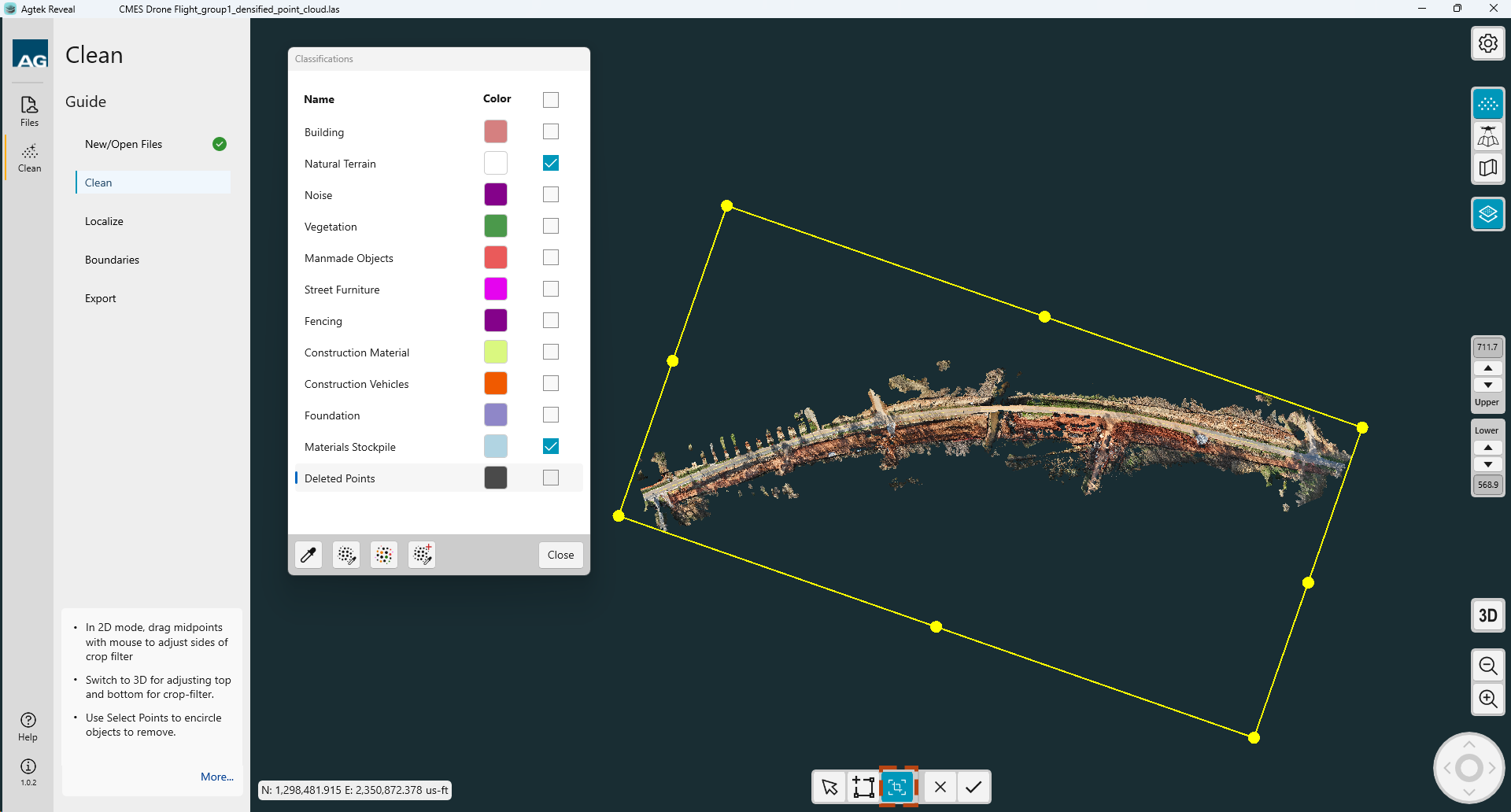
The vertical crop rectangle will display in 2D mode. Drag the corners of the rectangle to the area of concern.
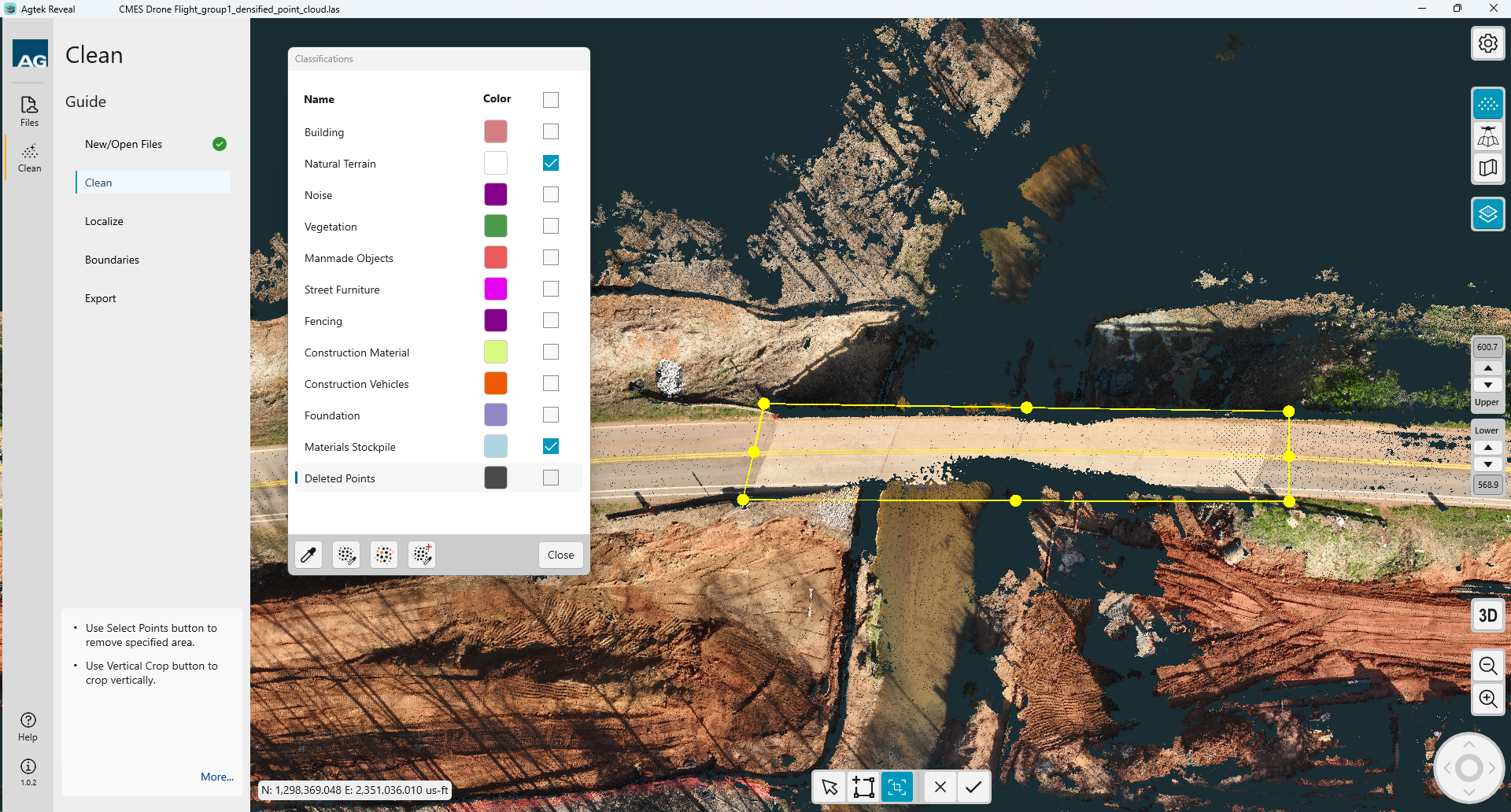
Change the vertical limits on the right side of the screen to the desired elevations. The selected points will turn red.
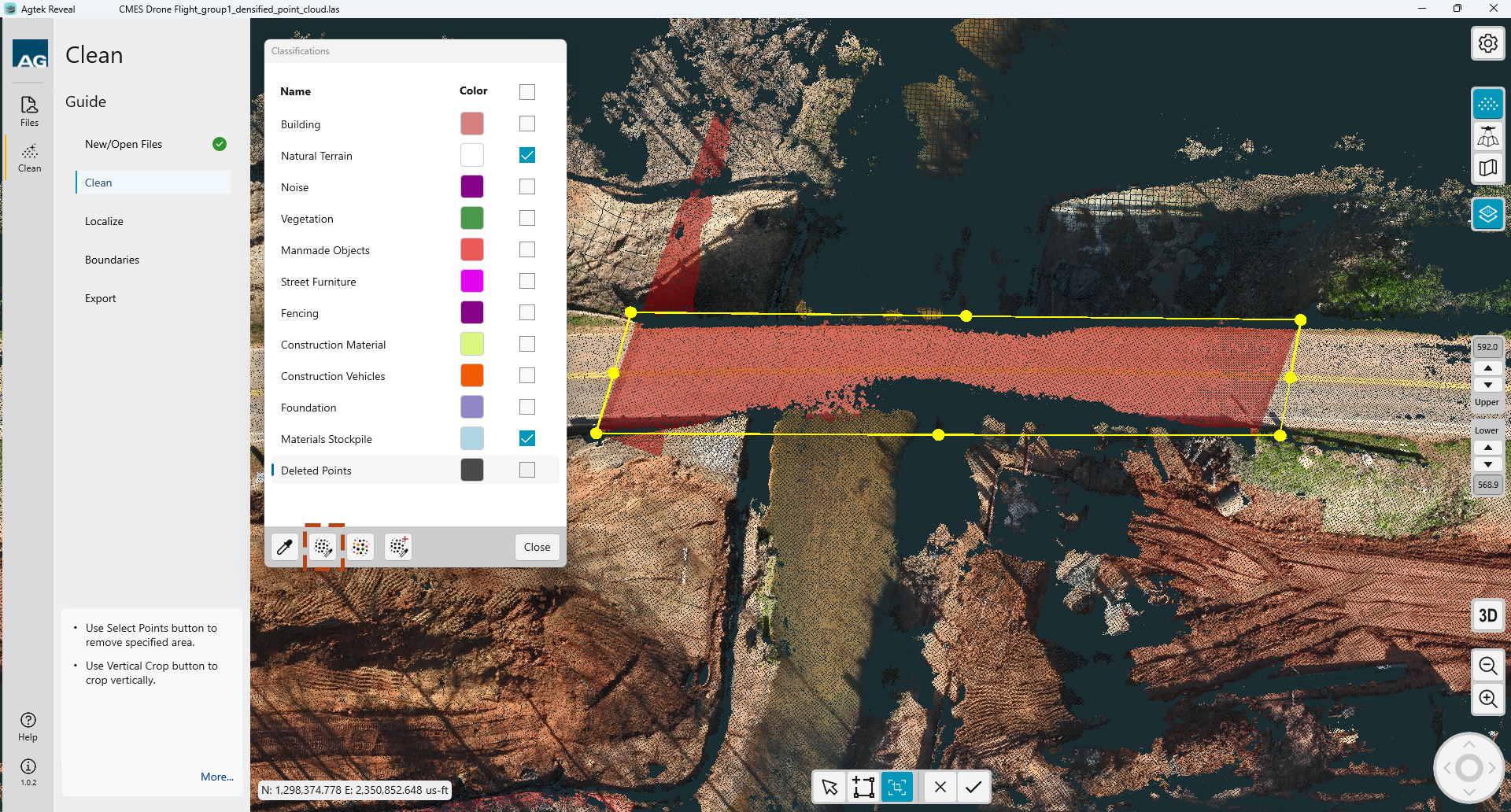
Select the desired layer
to move the points into and click the Reclassify button ![]() .
.
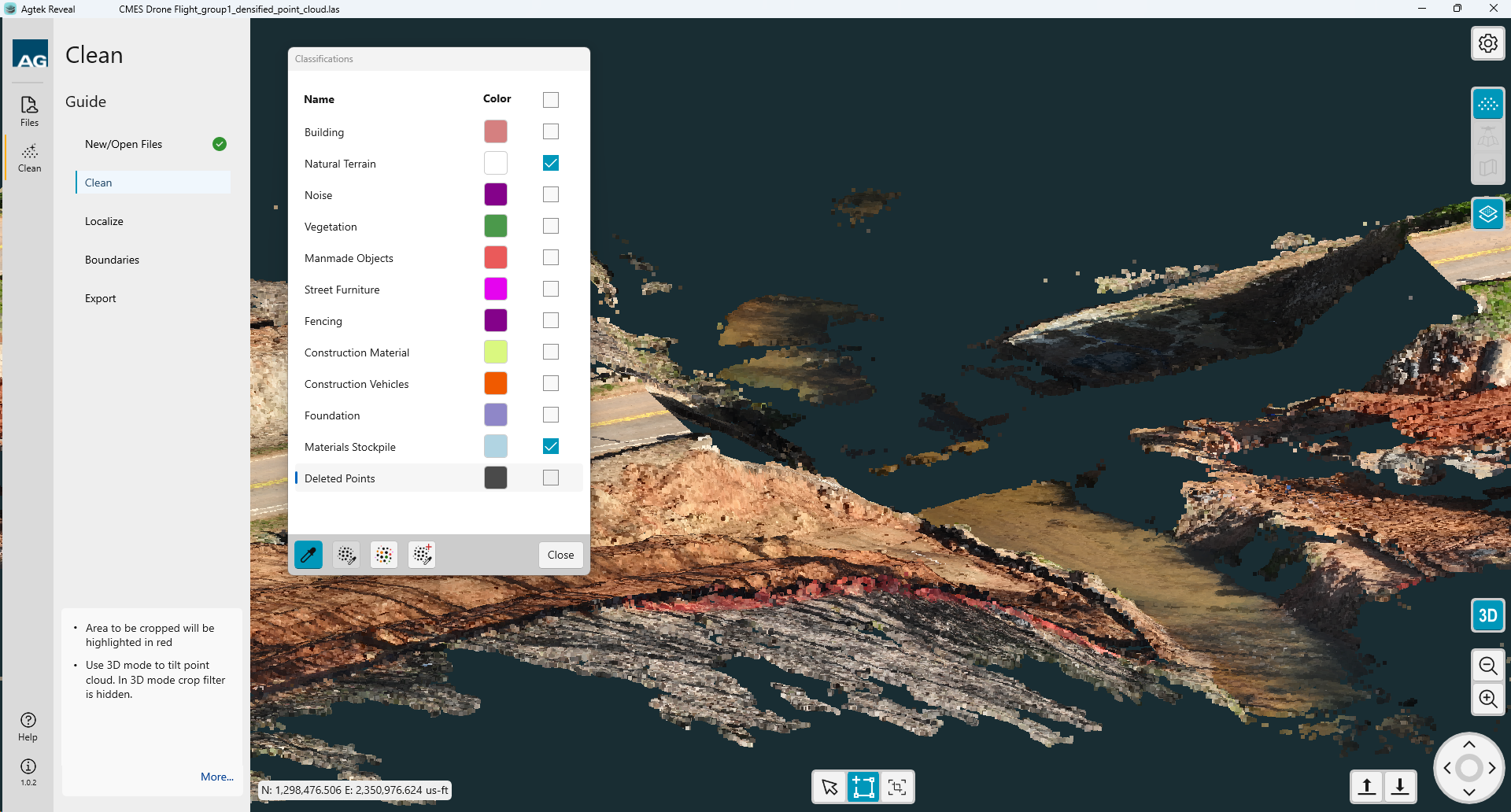
When complete select Close.
Note:
The process of localization is key in ensuring your data is aligned with your project coordinates and compatible with your other stakeholders that could utilize your data set.
You can localize your project using state plane coordinate values OR local coordinates.
To start the process select Localize from the Guide.
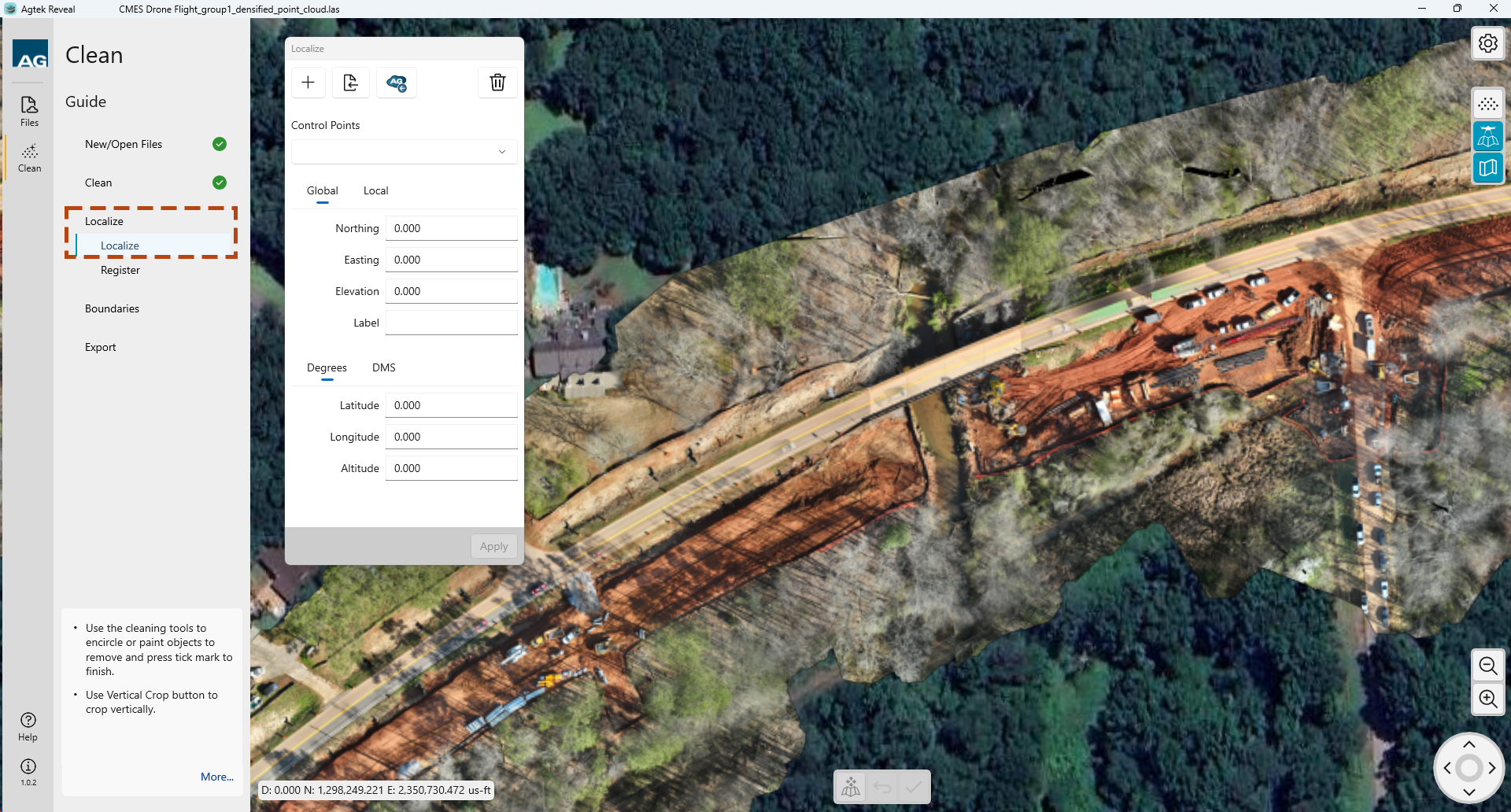
The Localize dialog will appear.
To begin, you will need the following:
Ground Control point file in one of the following formats:
ADF
3DR
PIX
AGI
DM
CSV (PNEZD)
Local (XYZ)
You can upload files from your local device or Agtek Access by selecting those icons at the top of the dialog
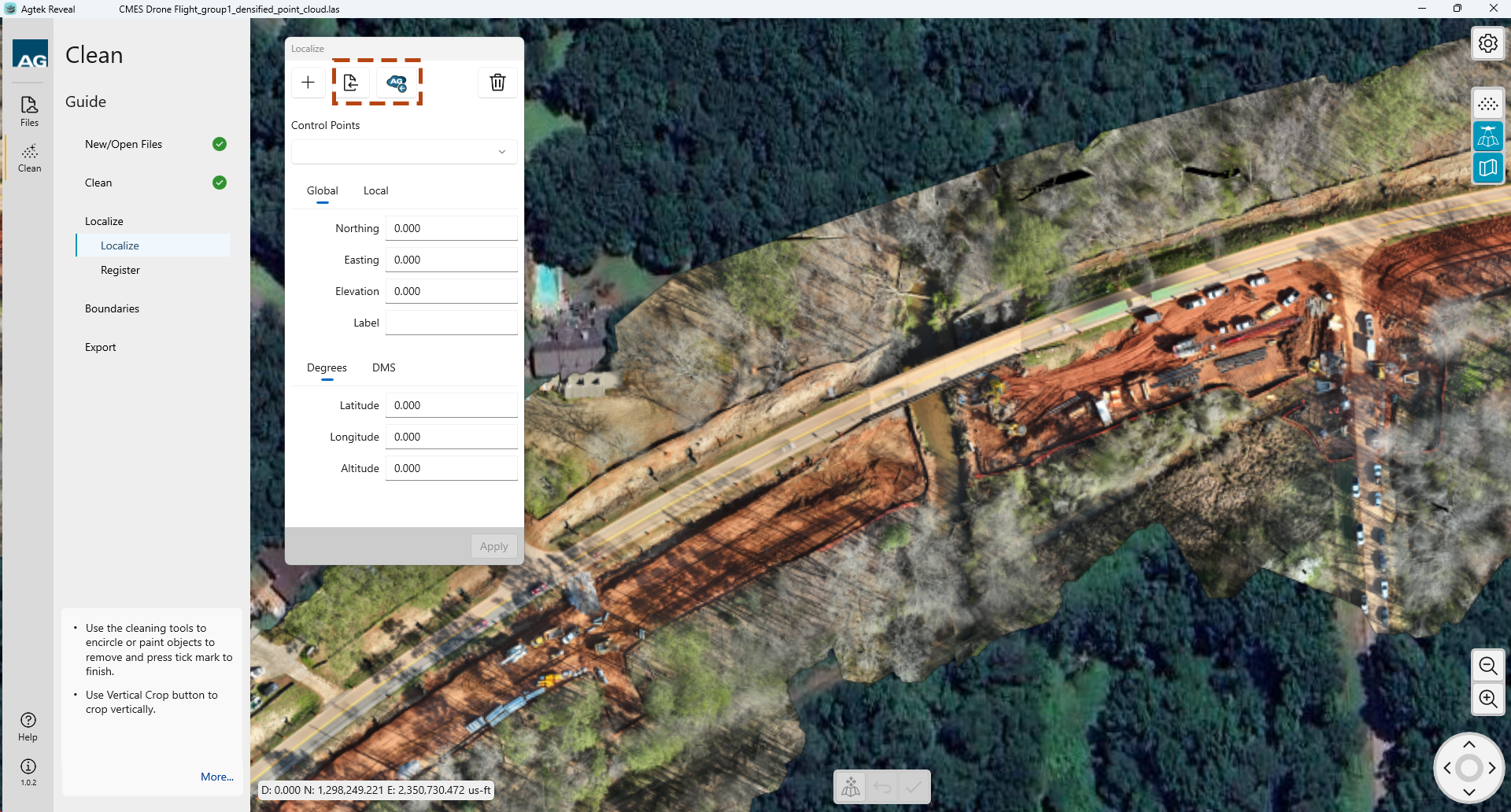
Reveal accepts control point files from many photogrammetry engines as well as Agtek adf files. Select the format you would like to use from the drop down menu.
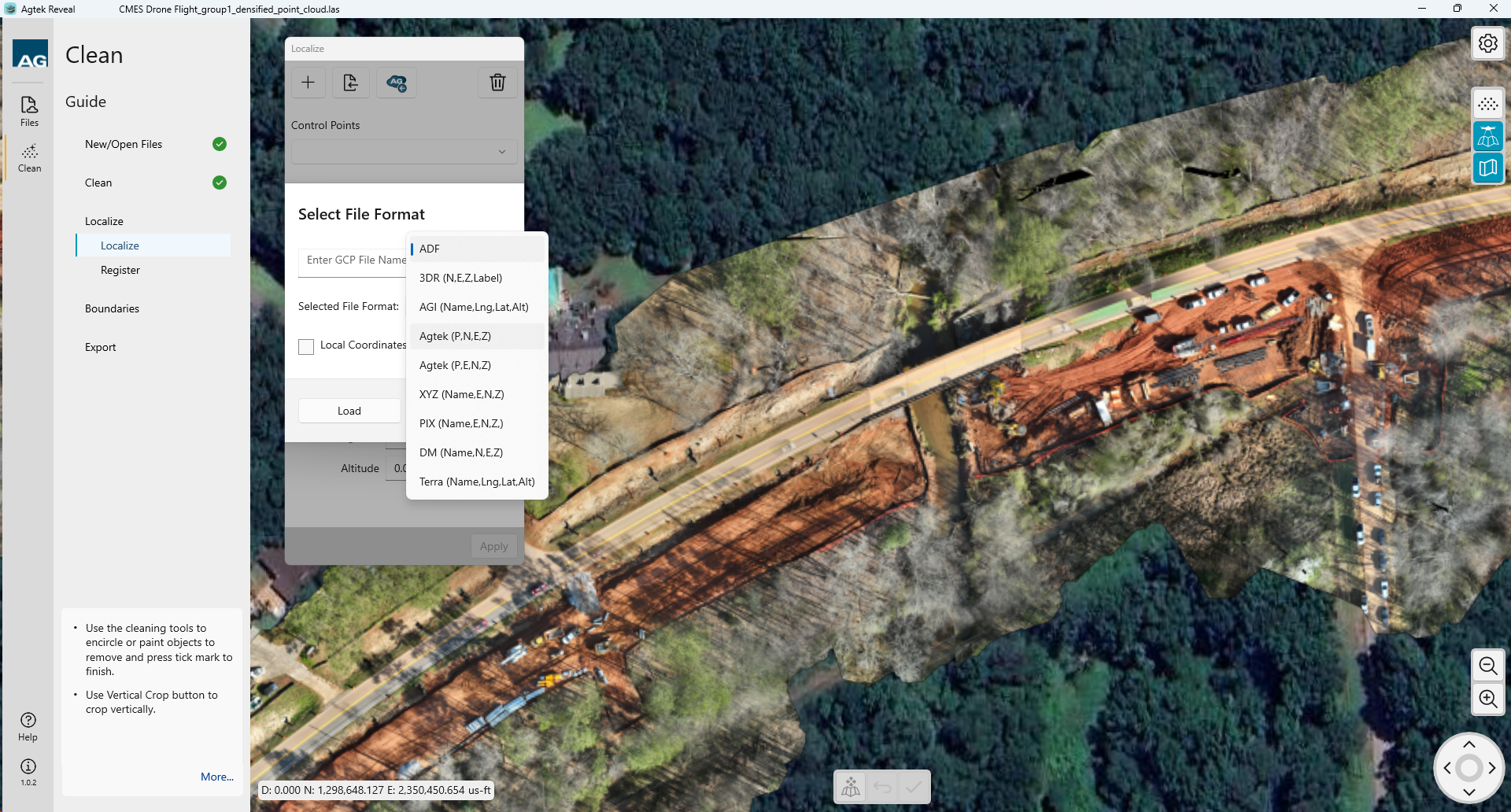
Browse for the file. Click the Load button.
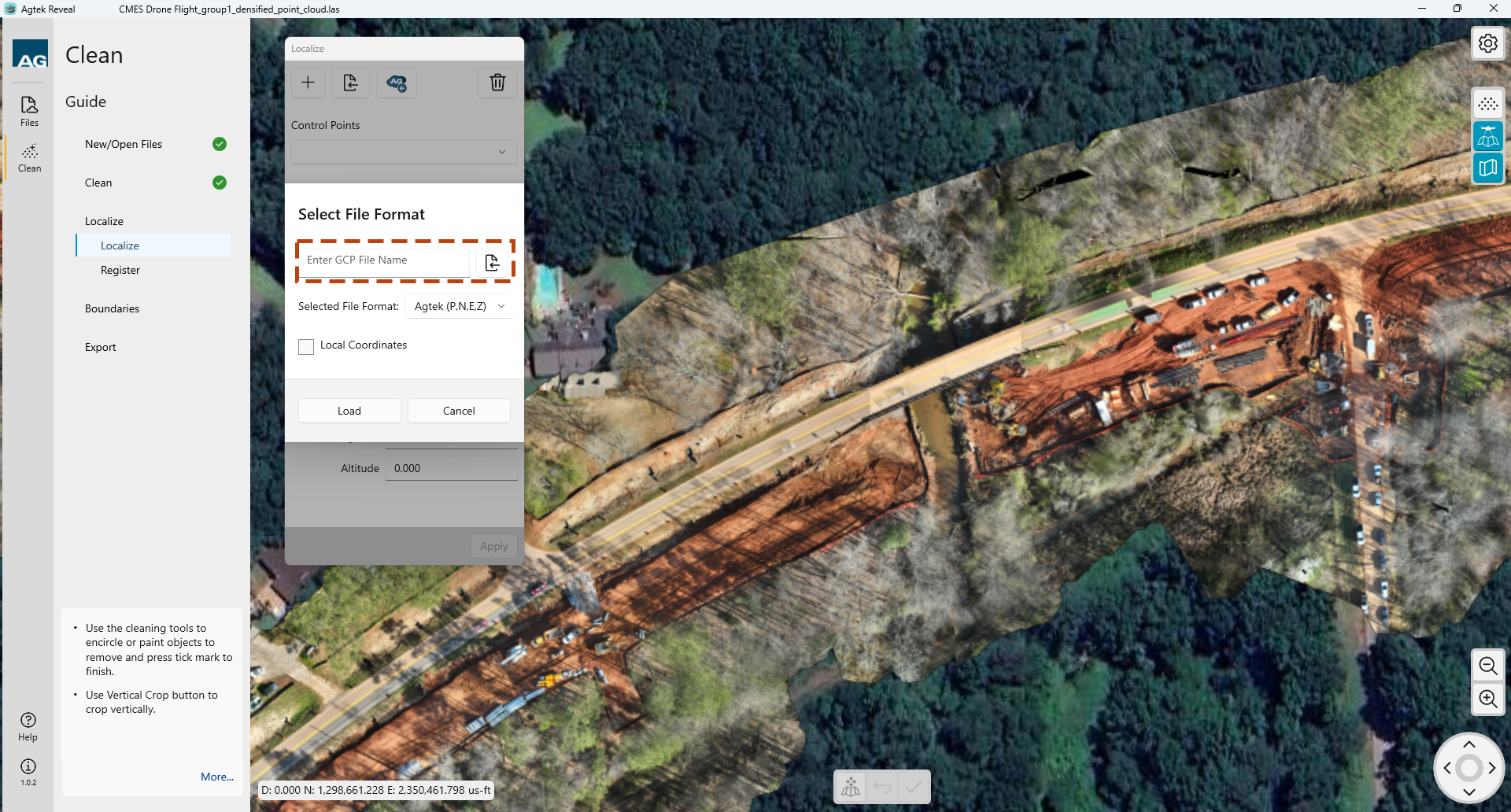
Once your control point file is uploaded you will see the point icons on your site.
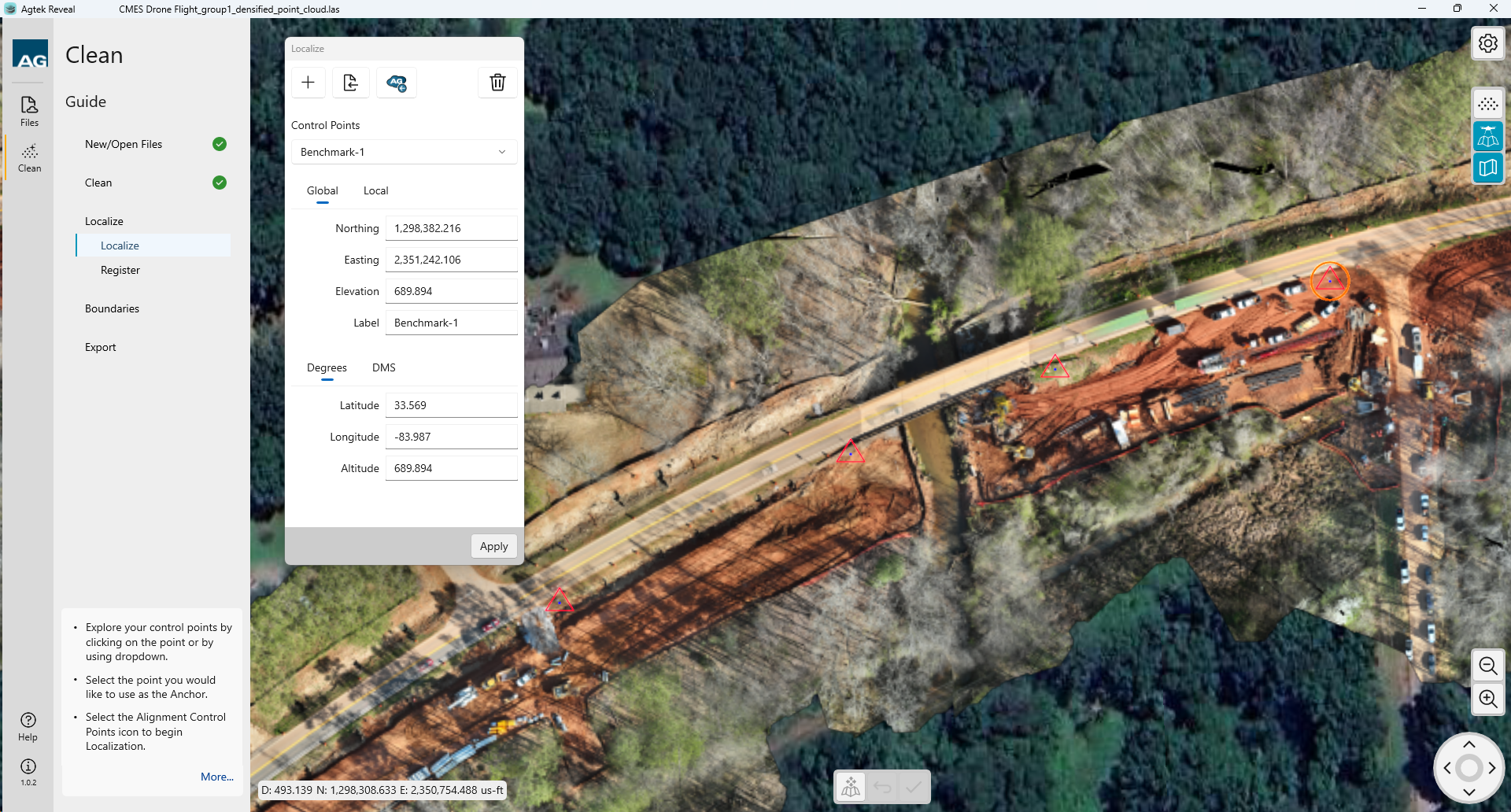
Finding your points
View your control point data by the following two methods prior to starting Localization.
Left clicking on any of the point icons will display the point attributes in the Geo-Reference dialog. This is purely informational and does not set your Localization.
Select a point in the drop down menu to see the location of the point on the map for reference.
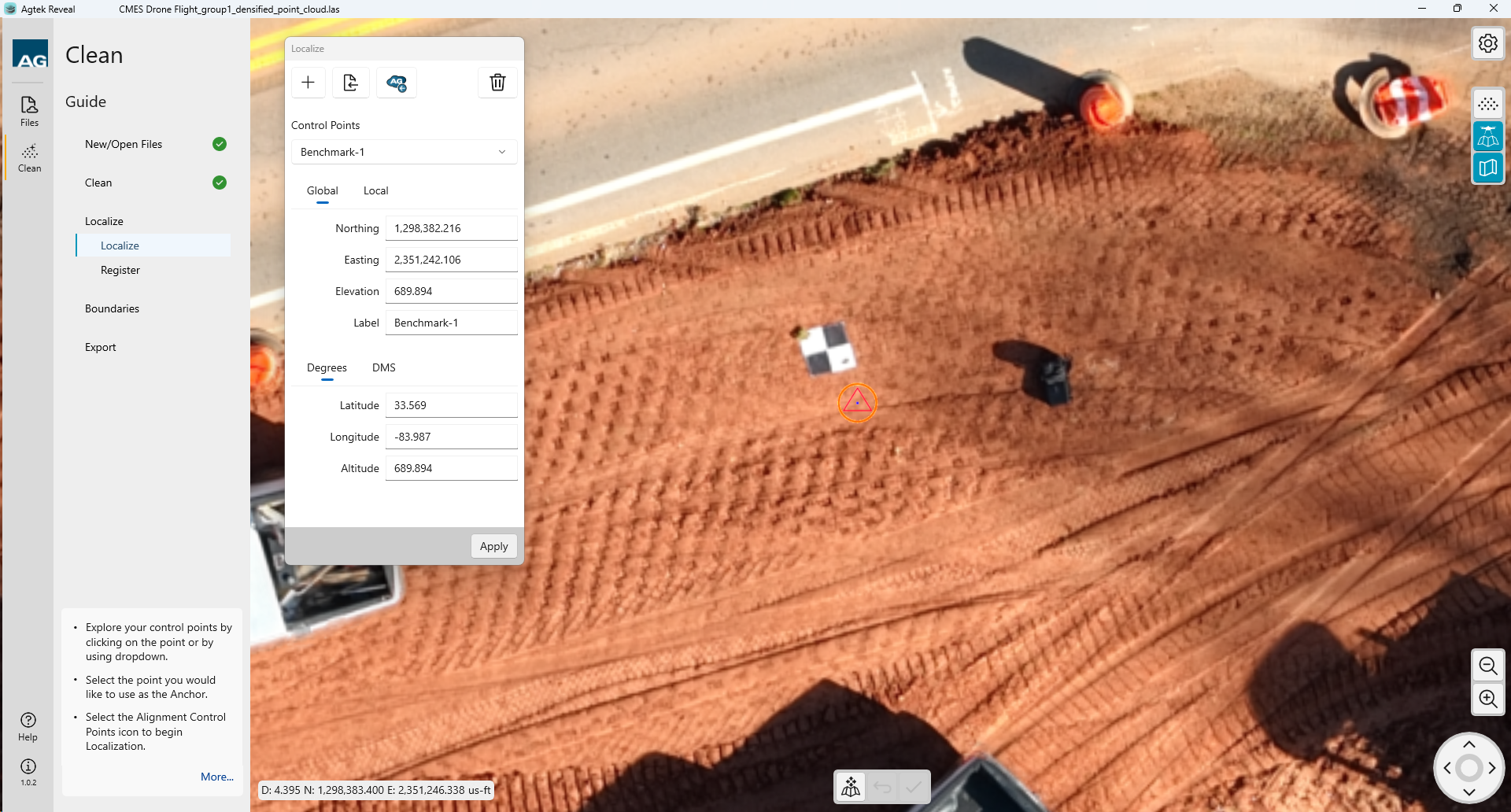
Begin Localization
Localization will require the use of two (2) points.
Anchor Point
Rotation Point
Anchor
Point
Select the first point you wish to utilize as the Anchor point by left clicking on the benchmark symbol.
Select the Anchor
icon  at the bottom center of the window.
at the bottom center of the window.
The point will
show the Anchor symbol and be Red in color.
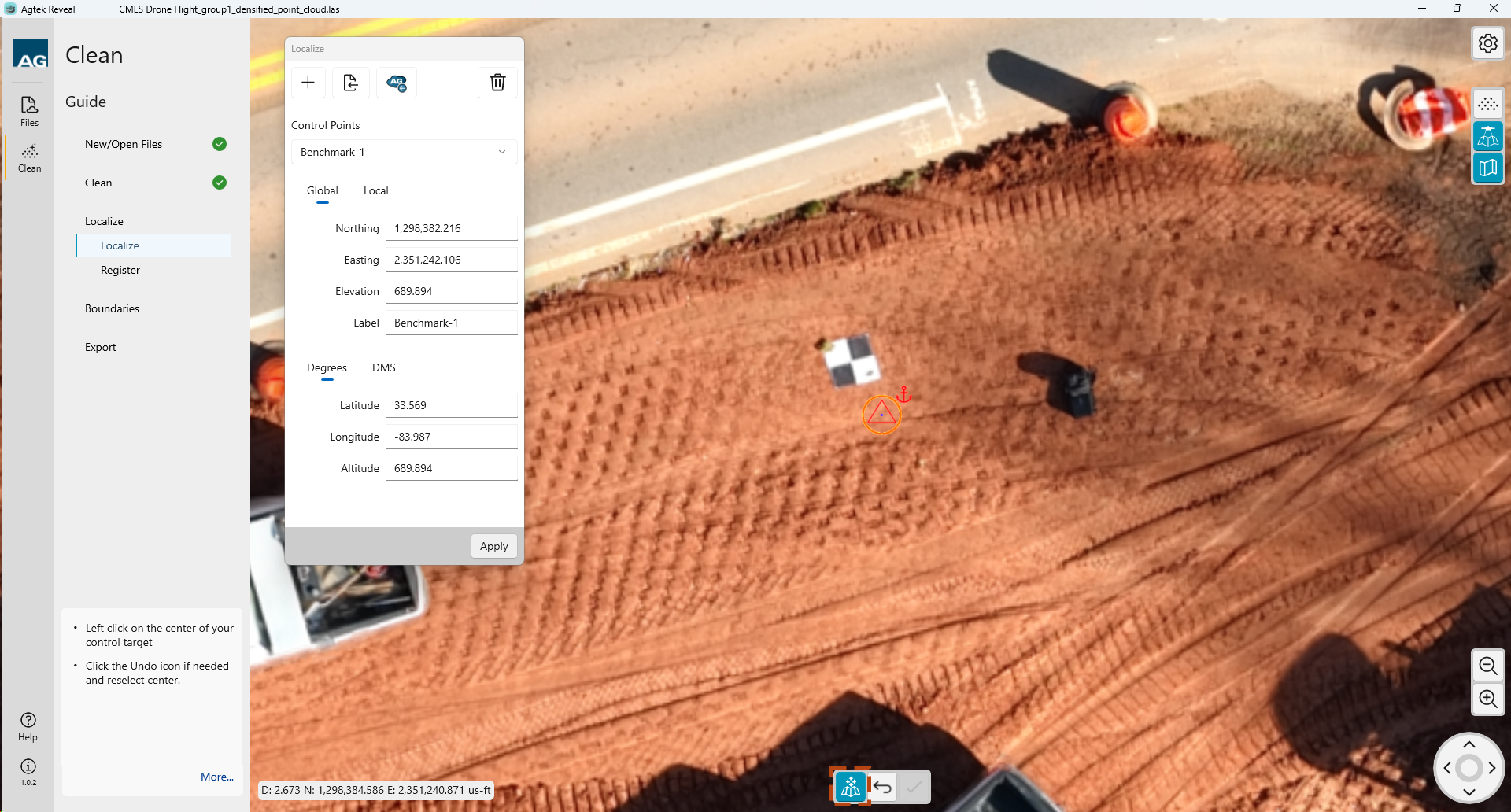
Left
click on the center of the control point marking on your site for
that point. The point symbol and Anchor will turn Blue.
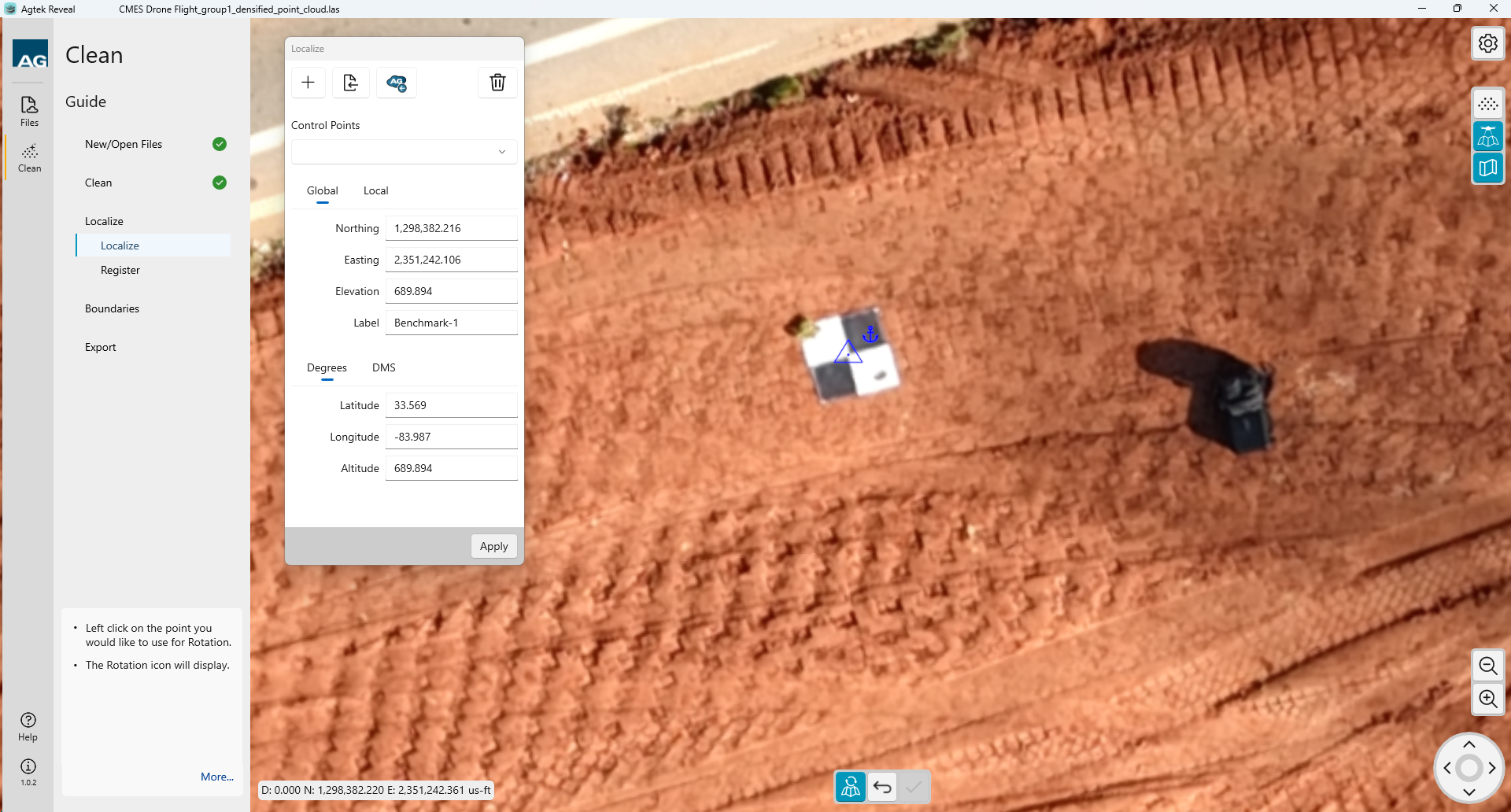
Rotation
Point
Navigate
to the next desired control point and select the point location as
shown in your point cloud or ortho. Left click to select. The point
label will turn orange and have a red rotation symbol.
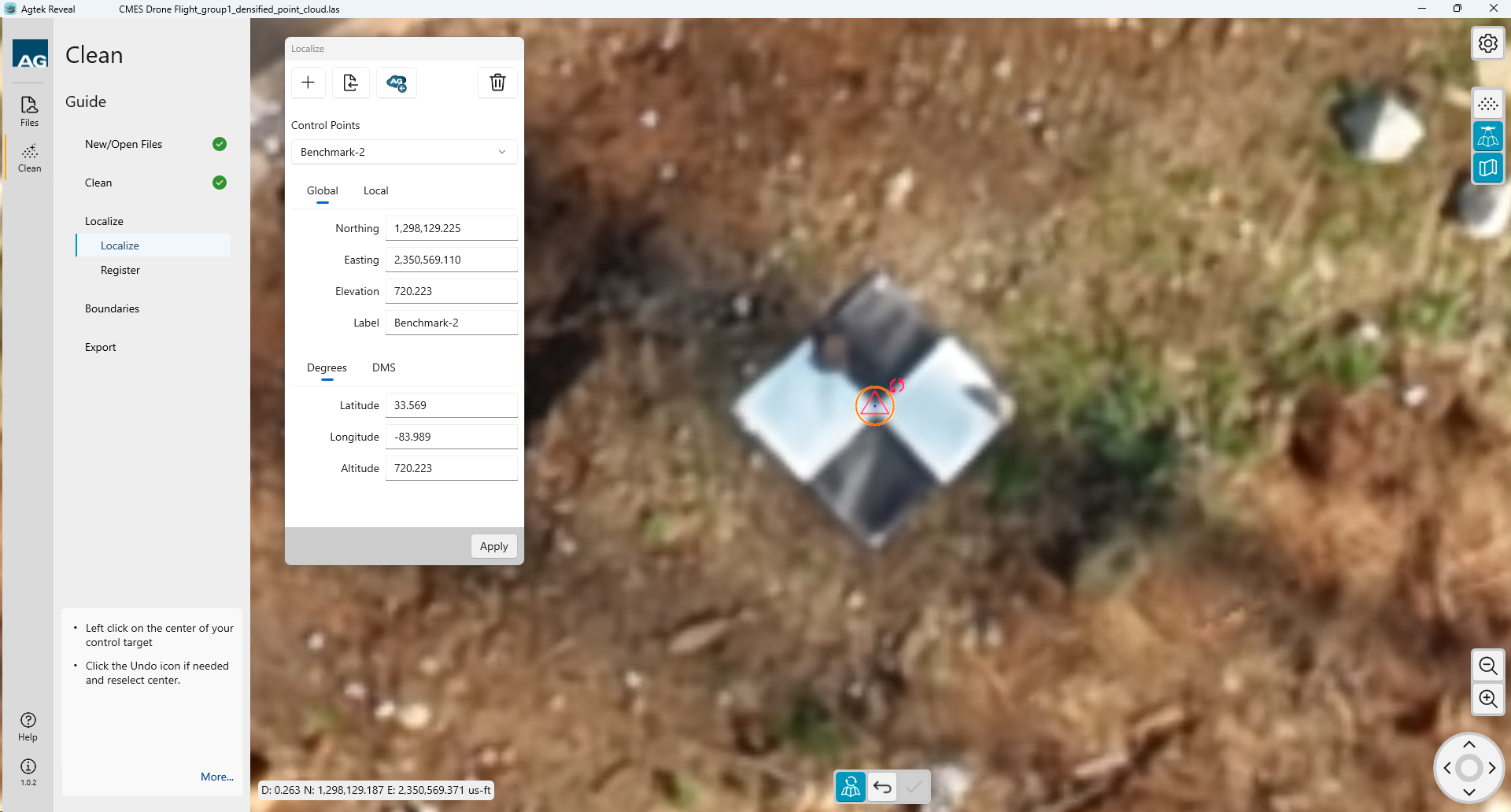
Left
click on the center of the control point marking on your site for
that point. The point symbol and Rotate icon will turn Blue.
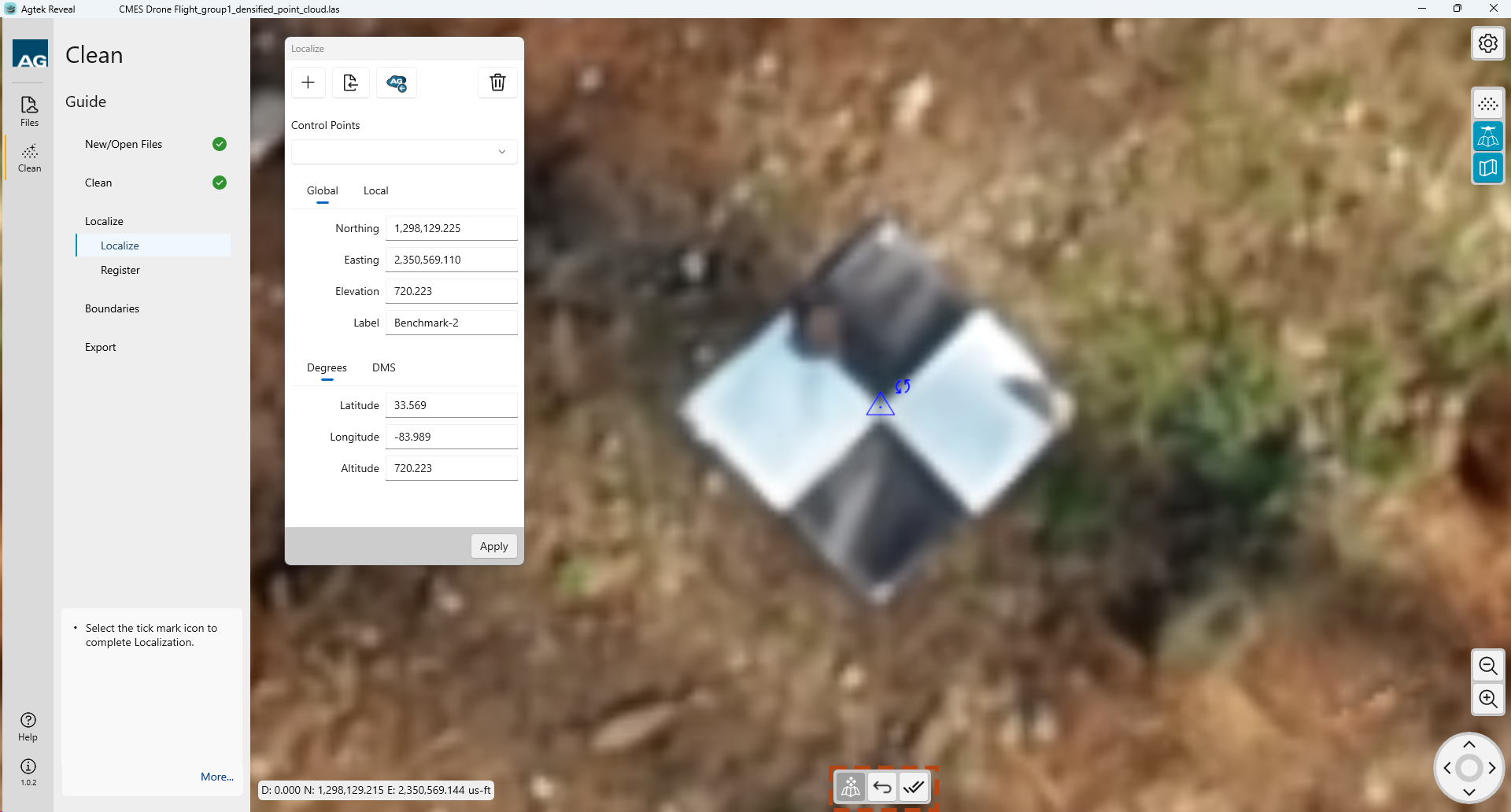
If
you need to adjust or go back a step you can click the Undo icon ![]() at the bottom of the window and repeat any of the above steps.
at the bottom of the window and repeat any of the above steps.
Once you have selected your
two control points for Localization click the double checkmark icon
 at the bottom of the Geo-Reference window to complete Localization.
.
at the bottom of the Geo-Reference window to complete Localization.
.
The points utilized for the Anchor and Rotate steps in Localization will show the icons on screen for reference.
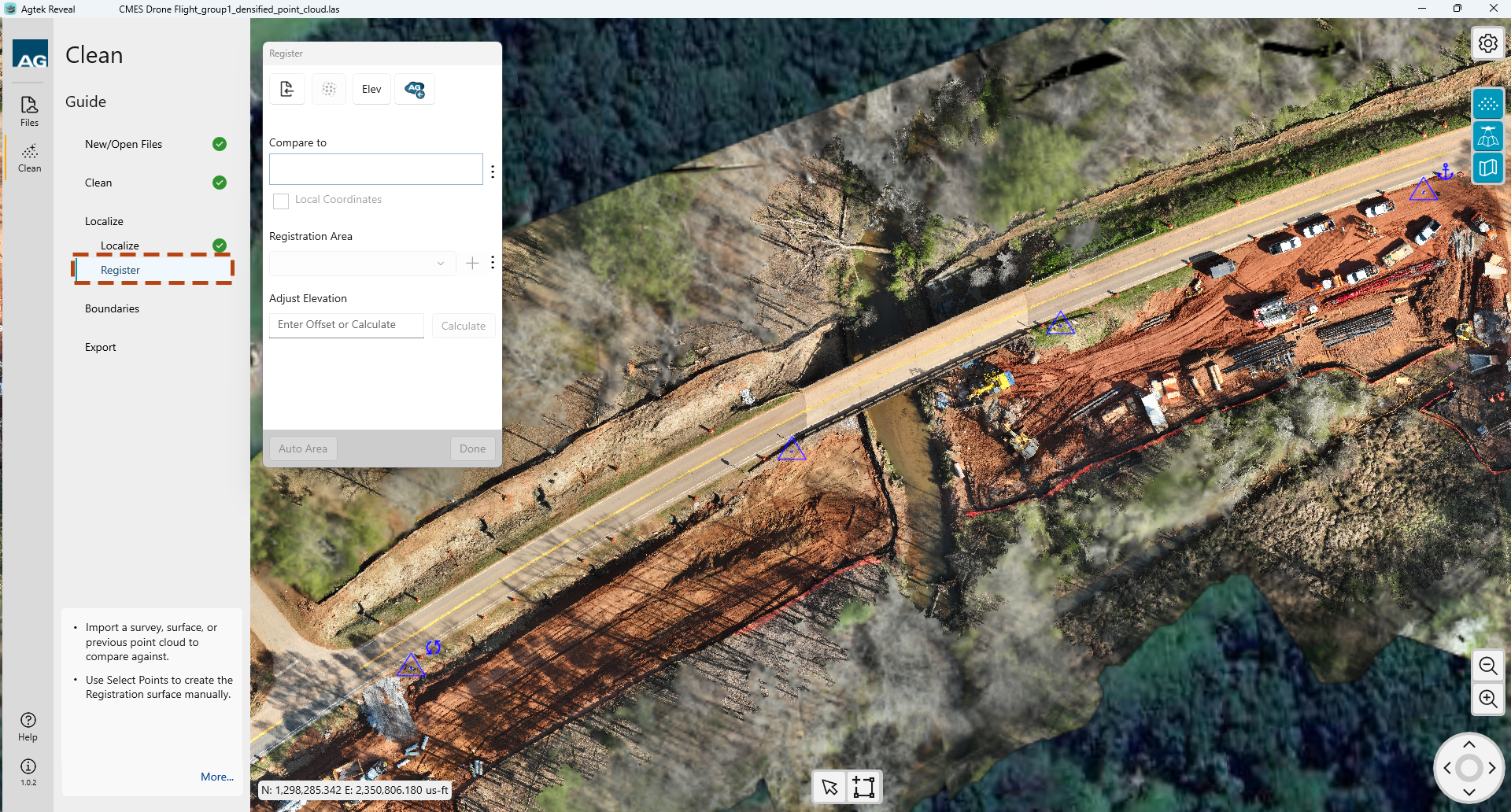
ote:
Register
Selecting Register from the Guide opens the Register dialog.
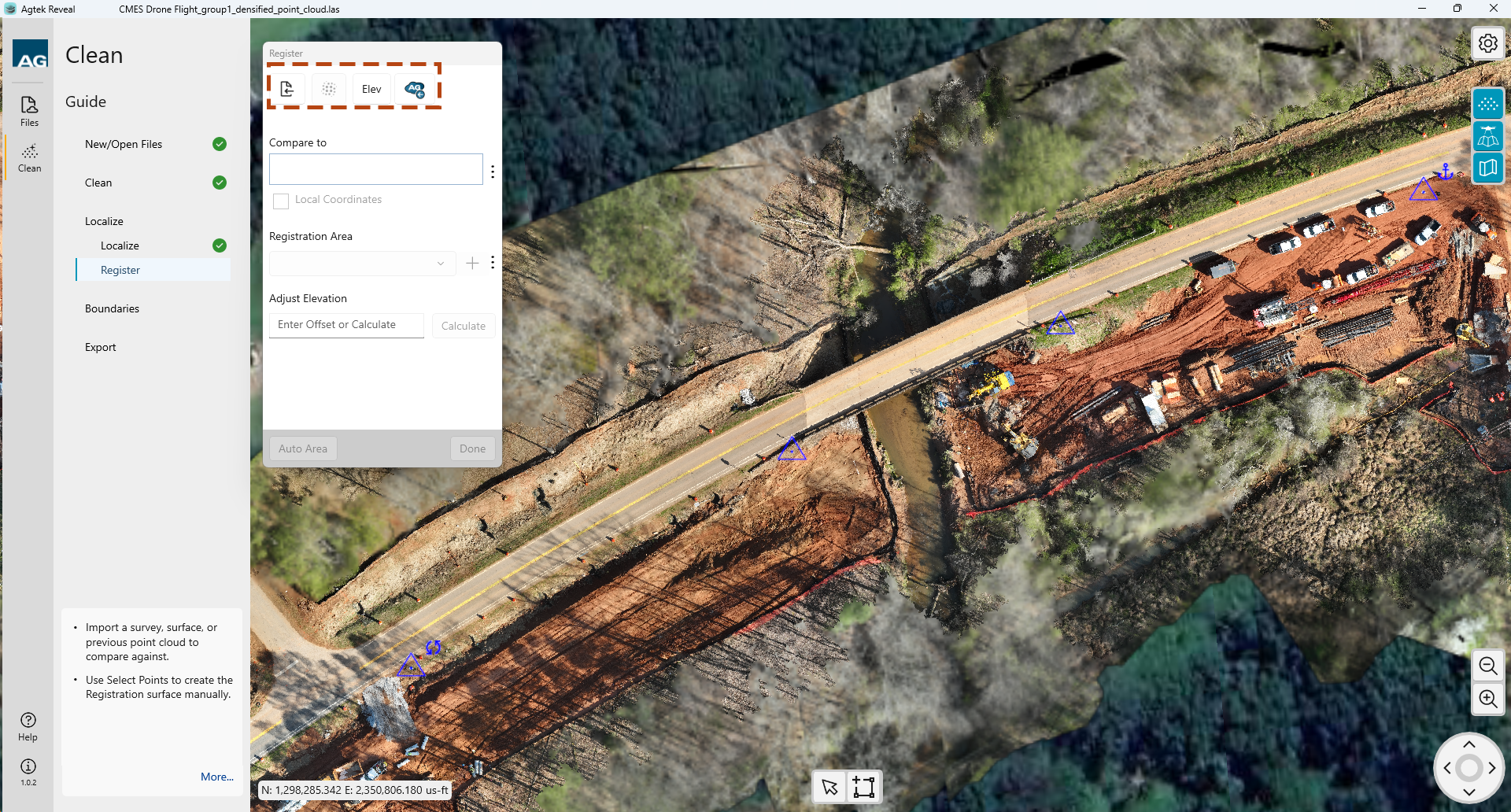
Begin by importing a registration file from your local device or Agtek Access.. The formats accepted are:
.adf
.csv
You
can also utilize another point cloud within your project by selecting
the Point Cloud Select  icon. This will allow you
to select from other point clouds within the active project.
icon. This will allow you
to select from other point clouds within the active project.
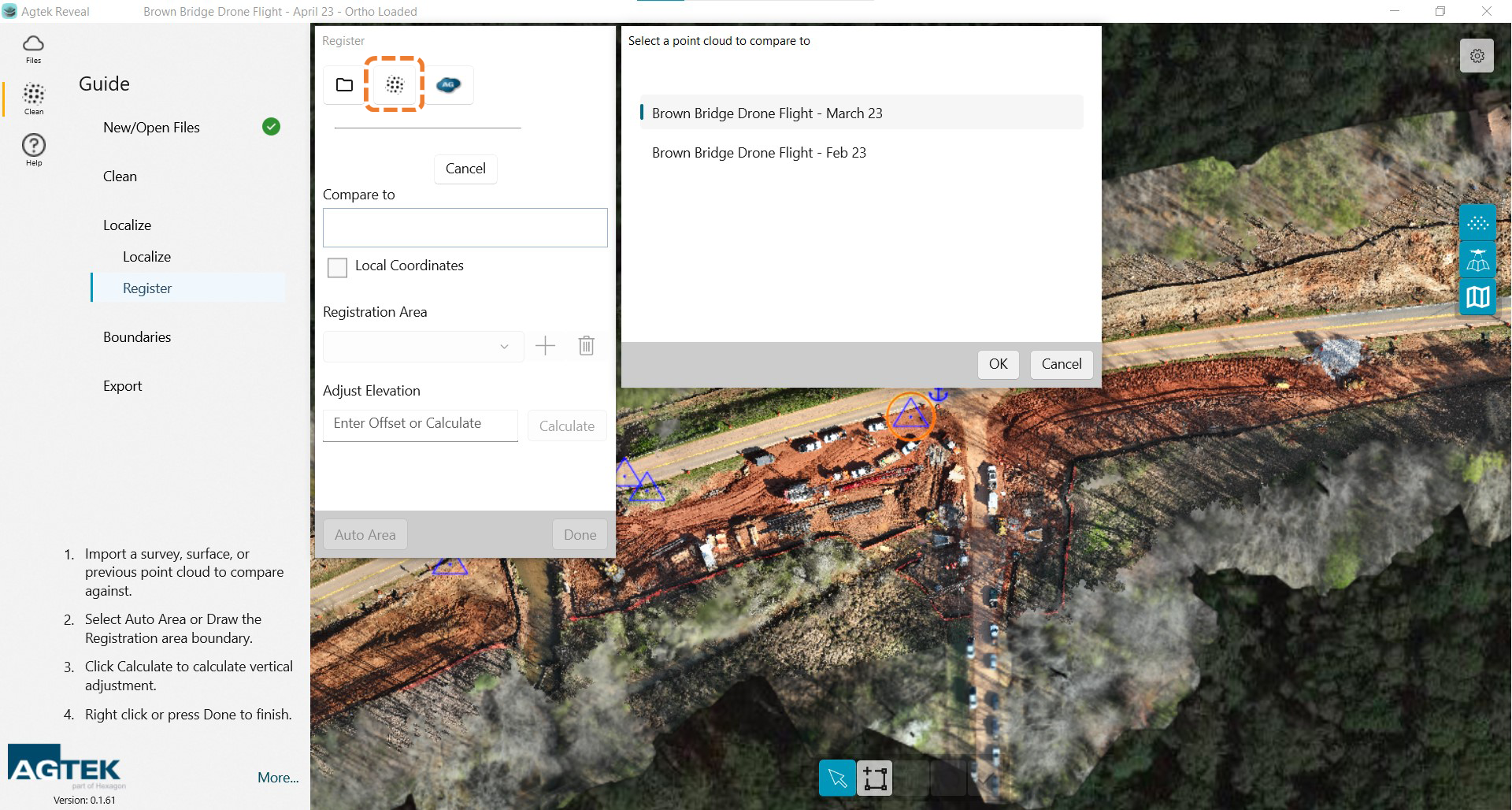
Once you have loaded your registration file or point cloud the points will be highlighted. You will need to create a boundary around your registration area. That can be accomplished by selecting the Auto Area button at the bottom of the dialog box OR by drawing a boundary manually.
The Auto generated box can be adjusted by using the Selection tool and dragging the boundary nodes as needed. Create additional vertices by selecting the small nodes between.
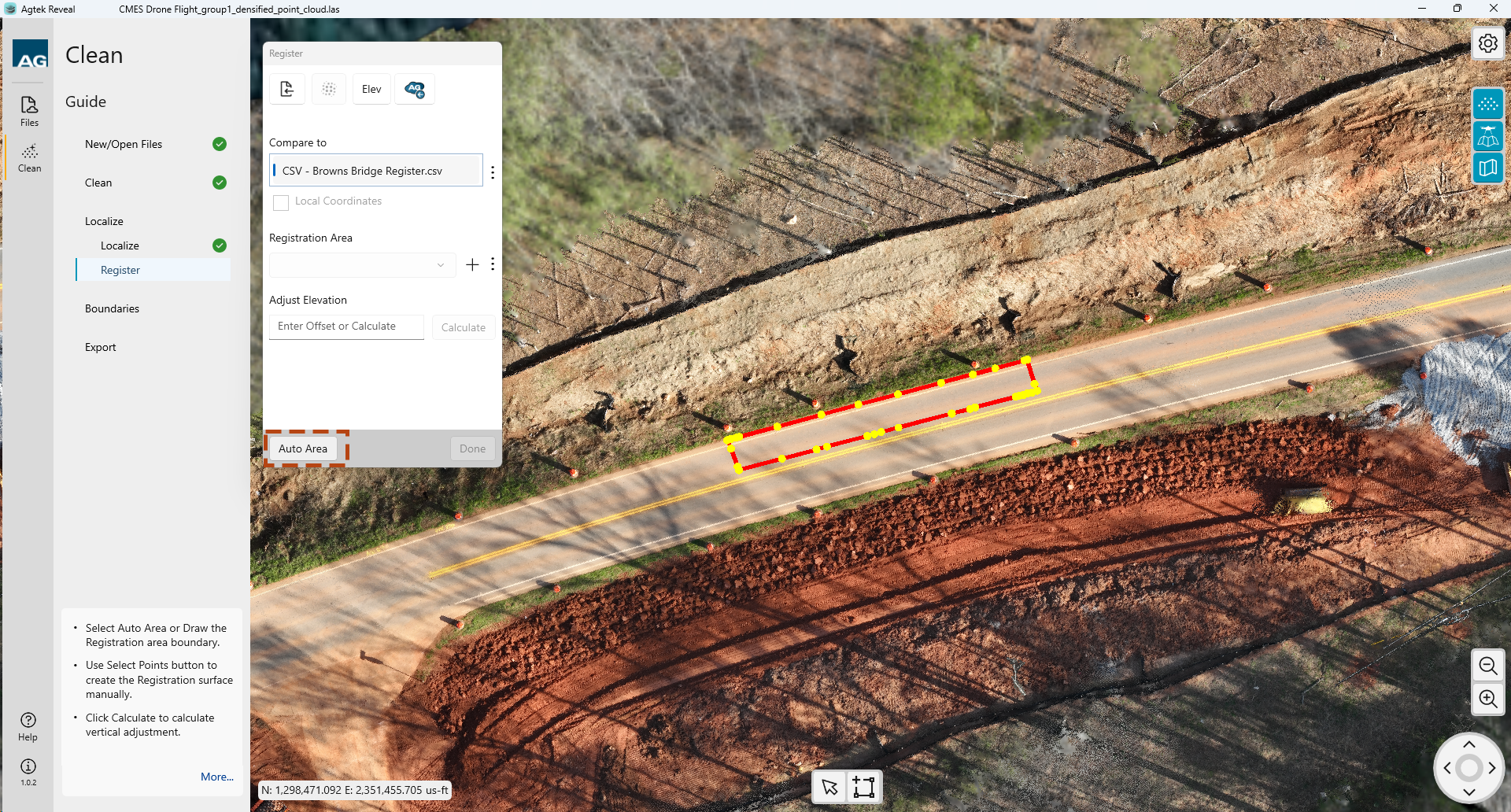
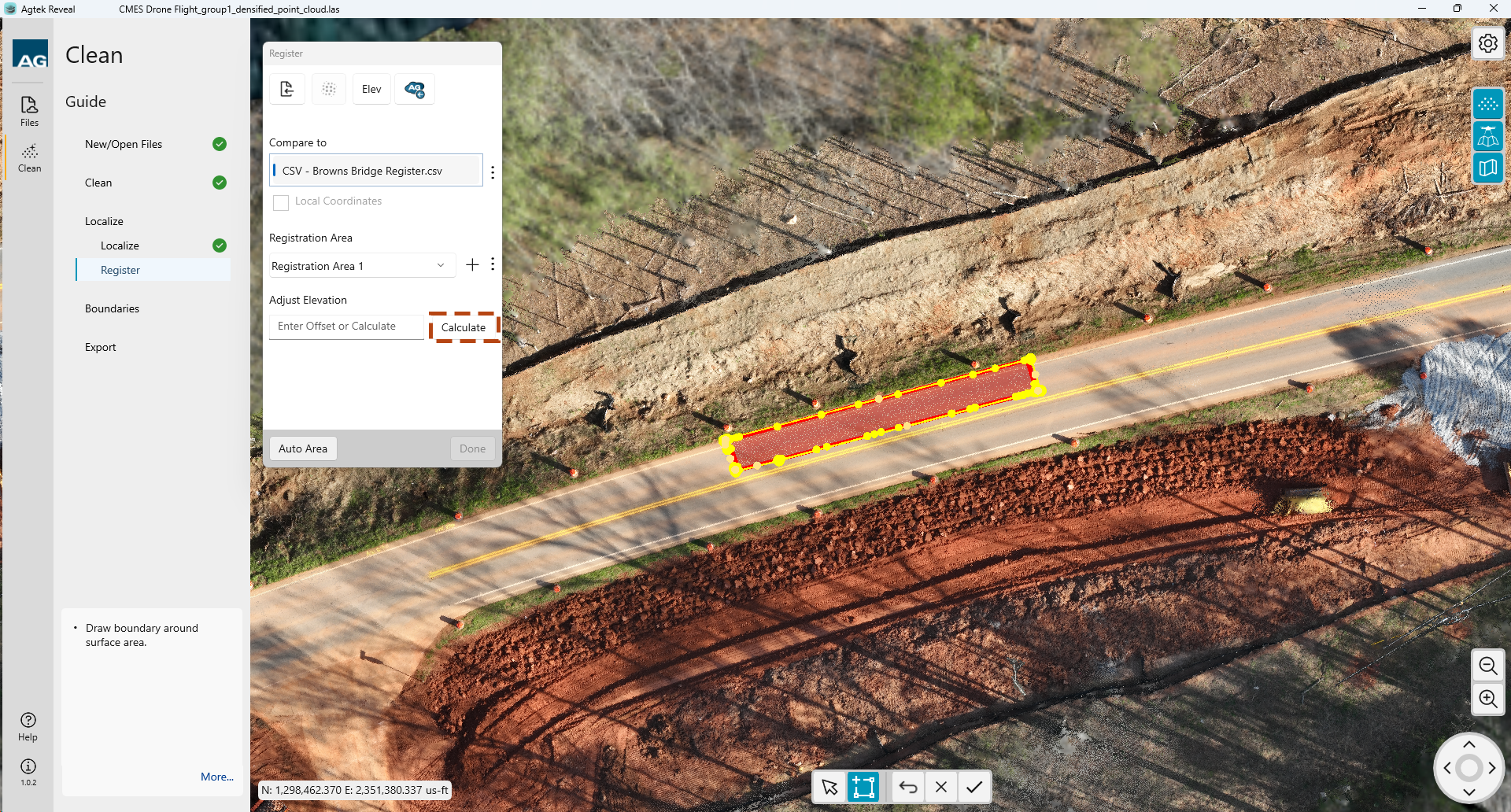
ote:
Your Compare To: file name will be shown as well as the Registration Area you have selected.
To run the Registration comparison select the Calculate button in the dialog. Once complete select Done to continue.
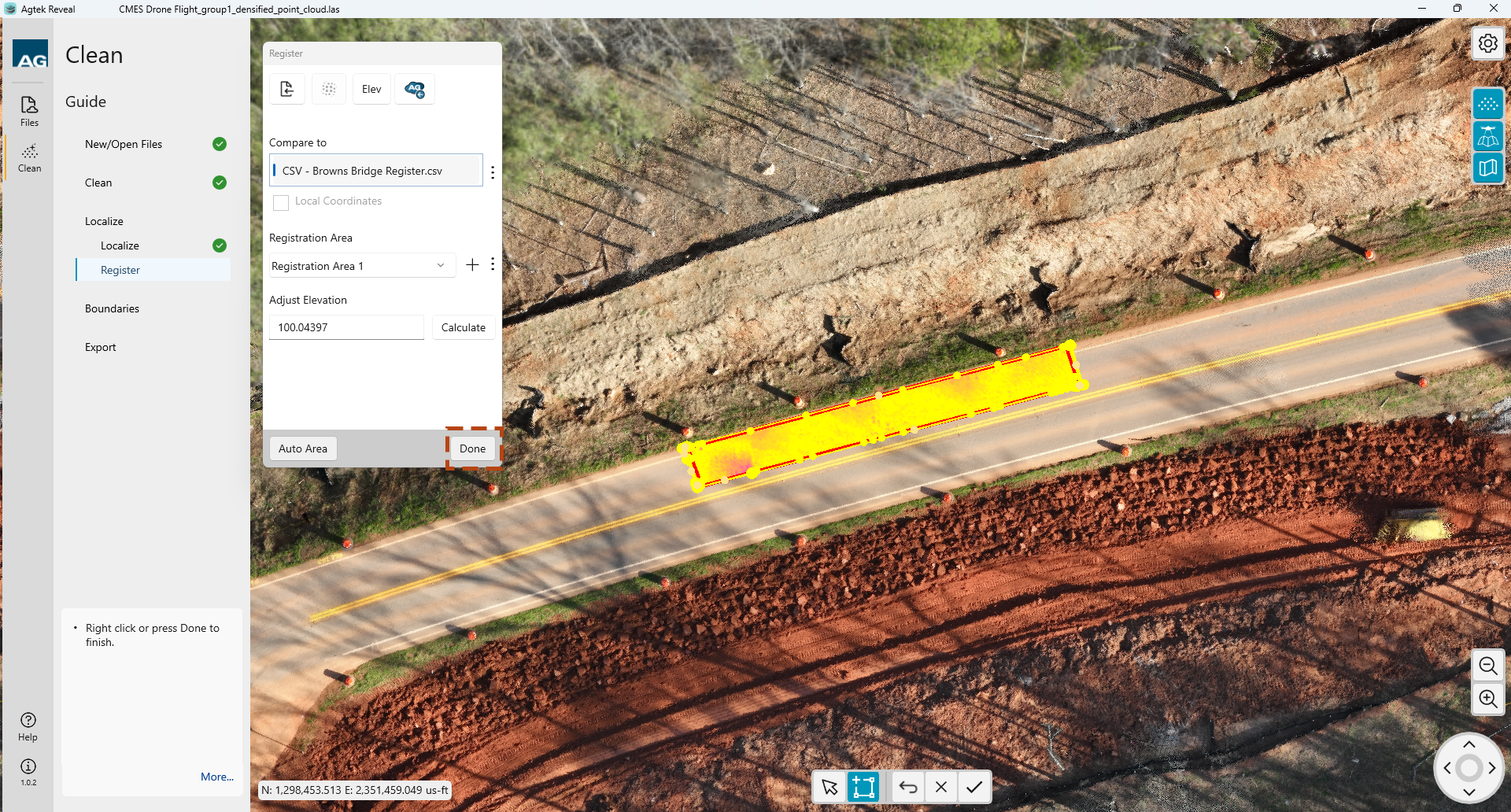
To reset the calculated Registration, you can clear the elevation value and enter 0. No elevation adjustment will be made.
The first step in the process is to define the boundary or limits of your area of interest.
Left click to begin drawing your perimeter.
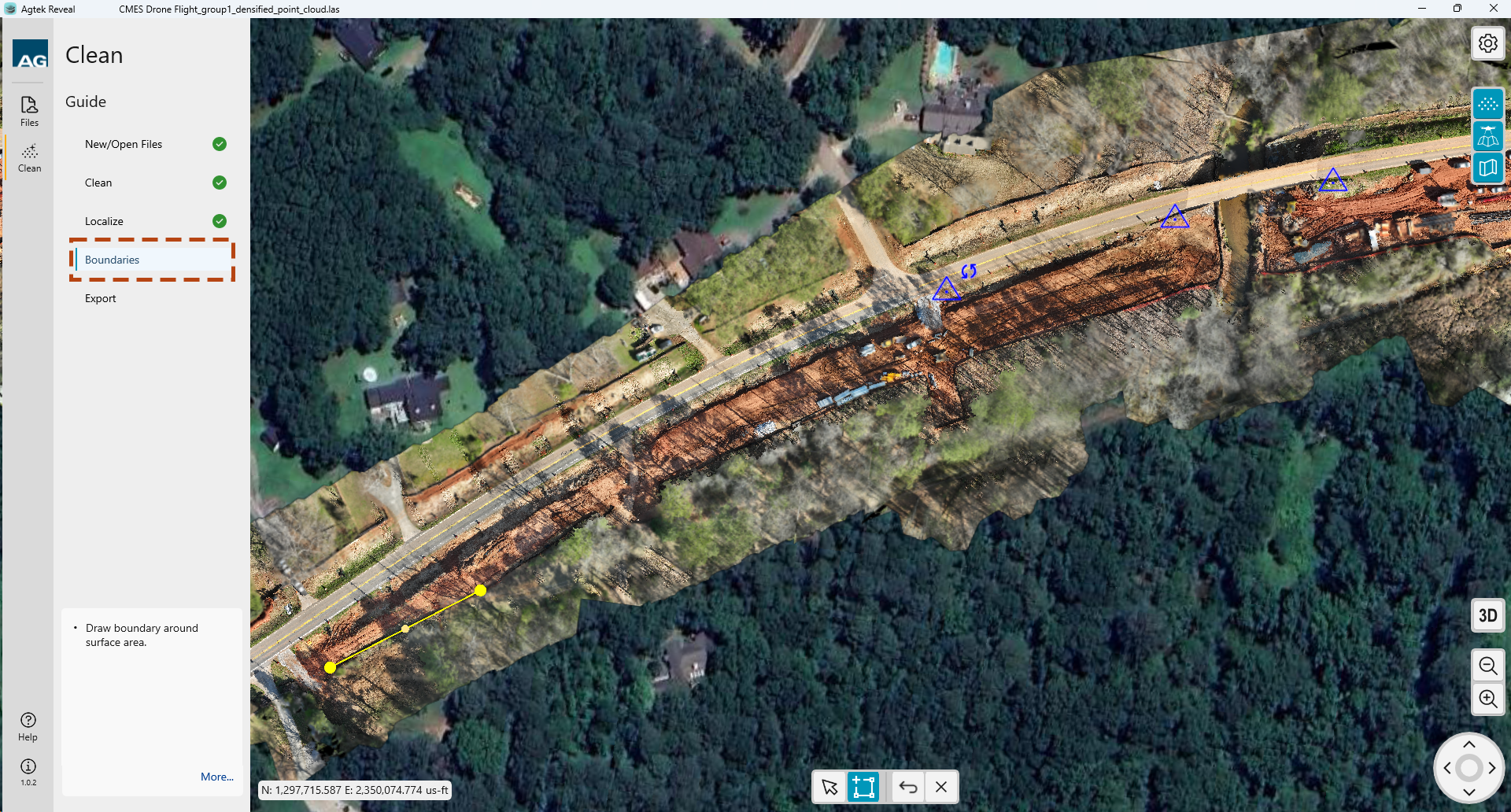
 Edit
the perimeter boundary by selecting the Arrow icon at the bottom of the
screen, then click and drag the created points as desired.
Edit
the perimeter boundary by selecting the Arrow icon at the bottom of the
screen, then click and drag the created points as desired.
Additional points can be created by clicking on the midpoint between two existing points.
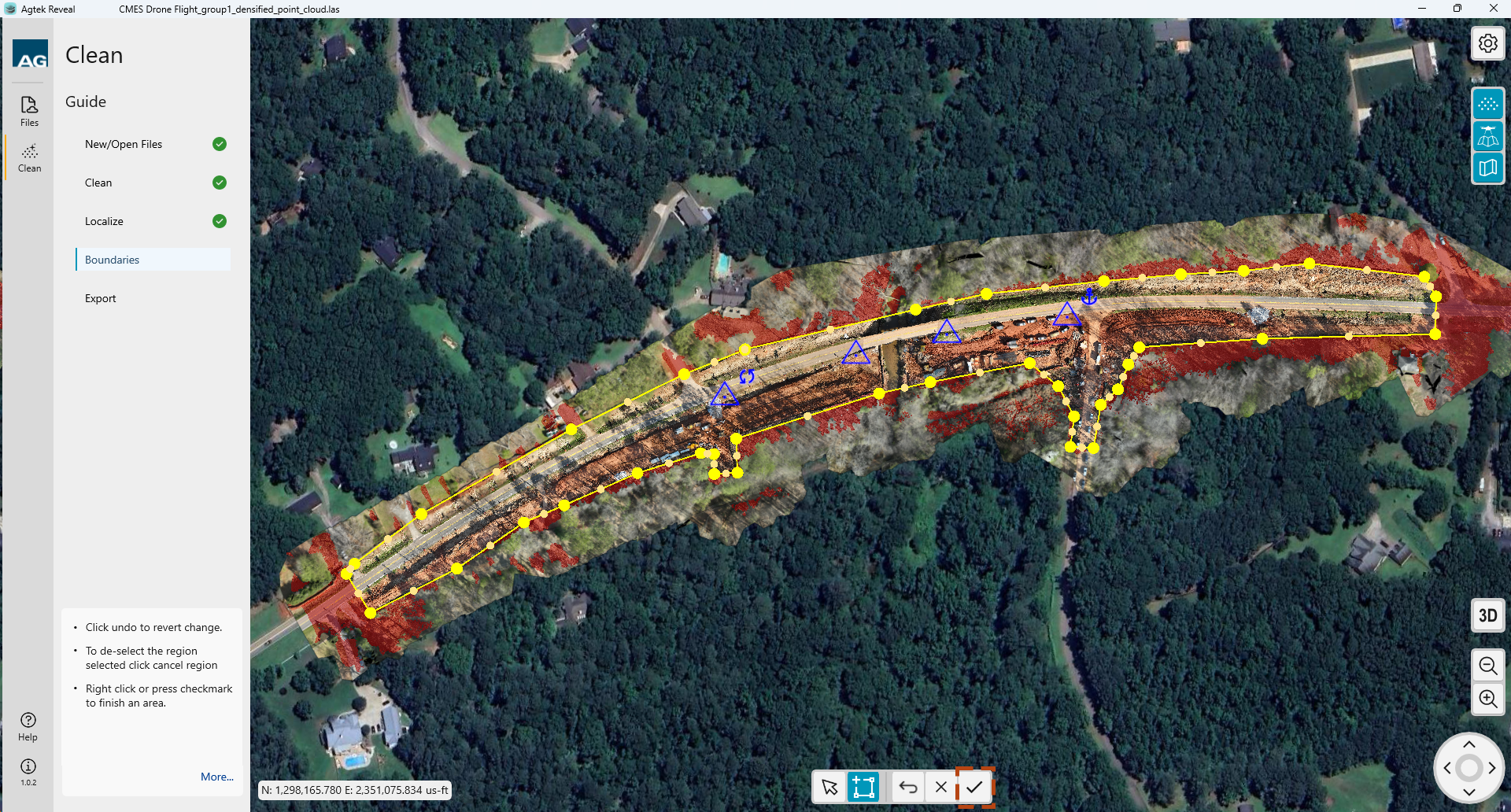
![]() At
any time you can click the Undo icon at the bottom of the screen to cancel
the last action.
At
any time you can click the Undo icon at the bottom of the screen to cancel
the last action.
 Once
the perimeter is complete and in the desired location, select the Checkmark
to complete.
Once
the perimeter is complete and in the desired location, select the Checkmark
to complete.
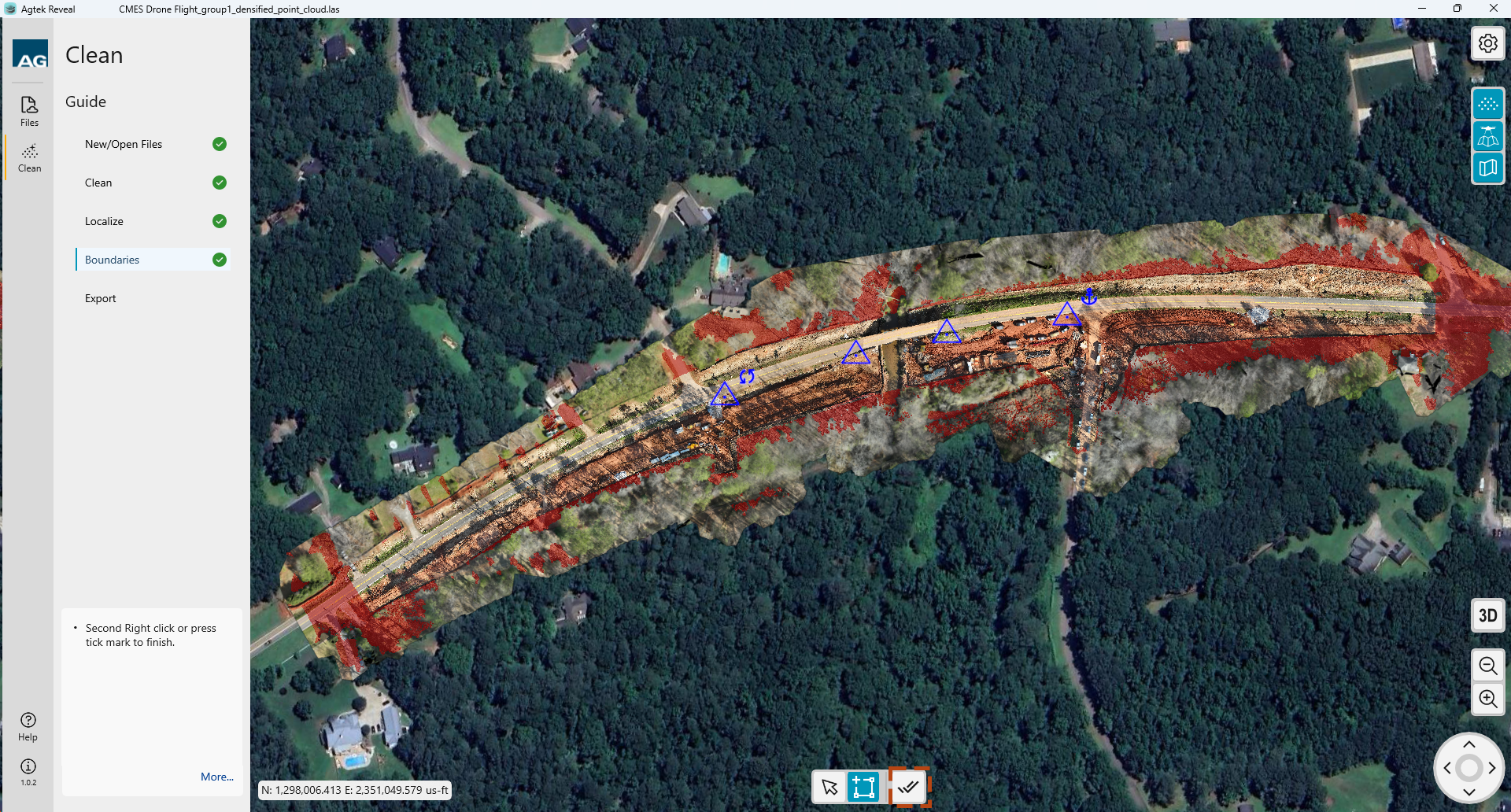
All highlighted points outside the defined Perimeter, shown in red will be placed into a Deleted Points class. Those points will be accessible to you and can be reclassified if needed.
Complete your Boundary creation
by selecting the Set Region icon  . You
will then be directed to the Export options.
. You
will then be directed to the Export options.
Reveal allows you to export your optimized data sets to your local machine or directly to Agtek Access. Select the data you would like to include then the location icon you wish to save into.
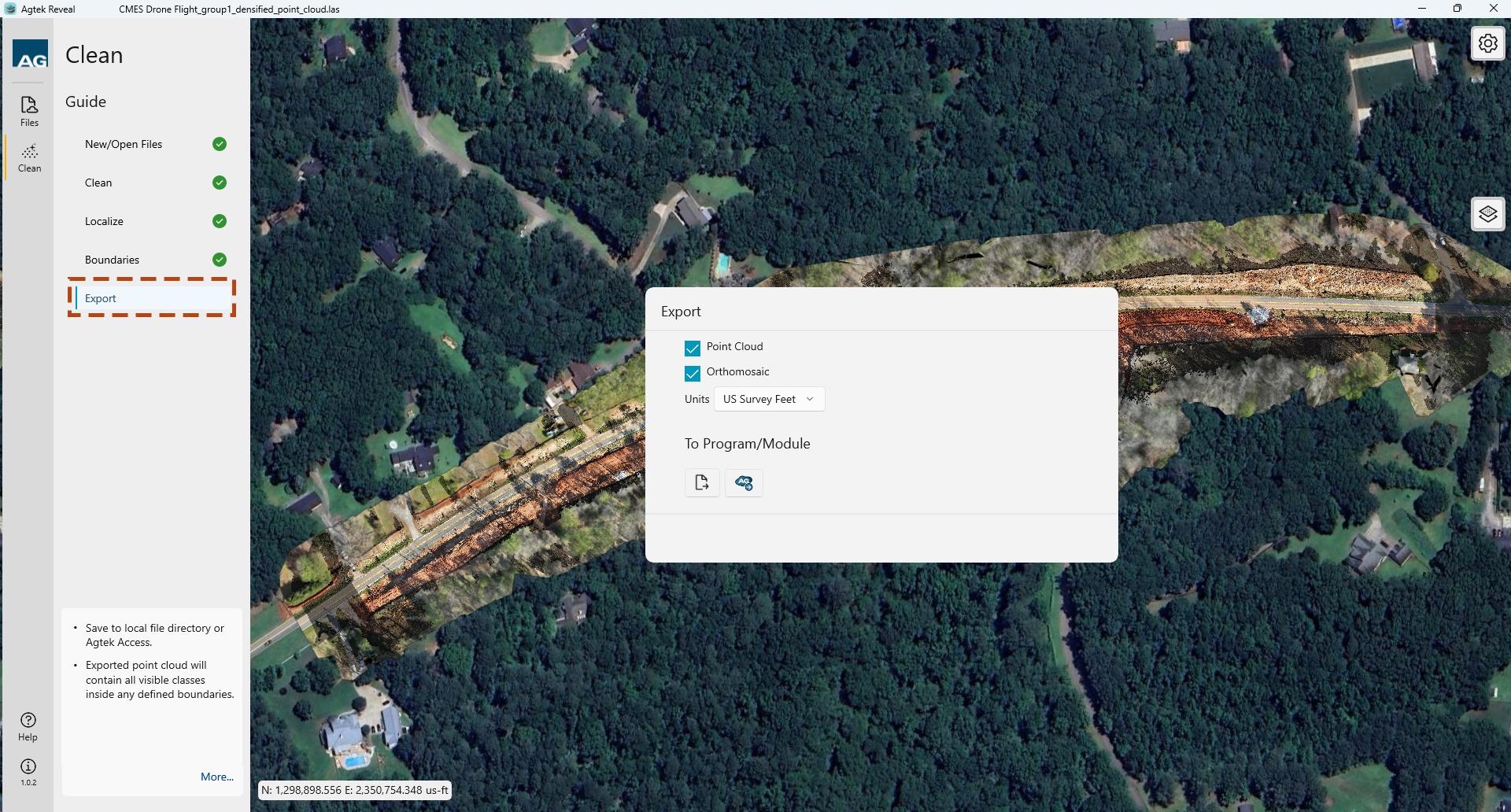
When the files are saved, a message will display acknowledging the same is complete.
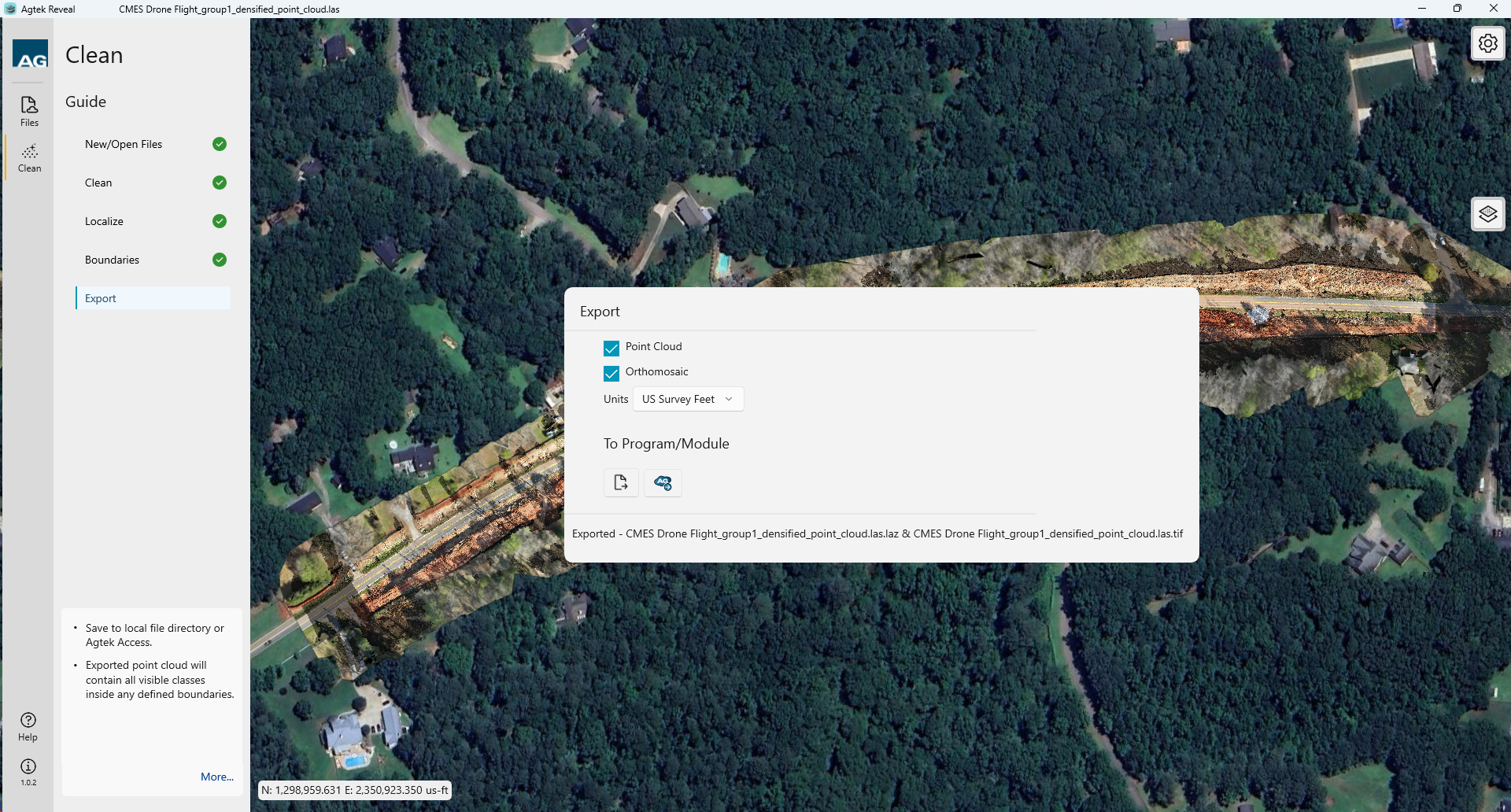
Note: